iOS 18: guía con 68 funciones y trucos para exprimir el sistema operativo móvil de Apple
Te traemos una guía con 68 funciones y trucos de iOS 18, con la que vas a poder exprimir al máximo tu iPhone. Se trata de todas las funciones que te va a esconder el iPhone, tanto algunas comunes y perfectamente conocidas como otras menos conocidas.
Aquí, la idea es que si compras tu primer iPhone y este tiene iOS 18 sepas sacarle el máximo partido. Por lo tanto, no vamos a limitarnos a las novedades de iOS 18 y sus funciones, sino a todas esas funciones y trucos que también llevan presentes en el sistema operativo desde versiones anteriores.
El artículo lo vamos a empezar centrándonos en las funciones de iOS 18 y su funcionamiento, y luego pasaremos a otras genéricas, aunque por el camino final también habrá alguna opción que es nueva. En definitiva, la idea es que esta sea una guía lo más completa posible para nuevos usuarios.
Índice de Contenidos (69)
- Navega por el Centro de Control
- Mantén pulsado un botón del Centro de Control
- Elige cómos se comporta la linterna
- Elige entre iconos normales o iconos negros
- Usa iconos de un color personalizado
- Atajos de los iconos de las apps
- Convierte un icono en un widget y viceversa
- Coloca los iconos donde quieras
- Bloquea una app con Face ID
- Nueva aplicación de Contraseñas
- Escribe en dos idiomas a la vez
- Personaliza la aplicación de Fotos
- Mensajes RCS para iMessage
- Puedes ver recordatorios en el calendario
- Busca rutas de senderismo
- Haz que el navegador te lea una noticia
- Usa los buscadores internos
- Busca fotos, contactos y archivos en Spotlight
- Muestra u oculta un buscador en el escritorio
- Calculadora sin abrir la calculadora
- Edita tu columna de widgets
- Algunos widgets son interactivos
- Dale a tus contactos el mejor aspecto
- AirDrop te permite compartir fácilmente
- Comparte tu contacto con NameDrop
- Abre códigos QR desde la cámara
- También puedes copiar y traducir textos
- También puedes identificar animales o plantas
- Agrupa caras de personas o mascotas
- Convierte una foto en un sticker
- Elige la resolución de la cámara
- Modo espejo para tus selfies
- Usa las Live Fotos
- Usa los estilos fotográficos
- Activa el nivel de la cámara
- Configura los modos de concentración
- Vincula un fondo o pantalla de bloqueo a un modo de concentración
- Evita que las nuevas apps vayan a la pantalla principal
- Borra las notificaciones pendientes
- Cambia el tamaño del texto y las ventanas
- Controla el iPhone con los ojos
- Personaliza la pantalla de bloqueo
- Emojis como fondo de pantalla
- Cambia el navegador o correo por defecto
- Ordena las apps a dos manos
- Comparte elementos de una app a otra
- Elimínale el fondo a una foto
- Edita la ubicación, fecha u hora de las fotos
- Comparte tus fotos con un enlace
- Borra fotos duplicadas
- Busca palabras en textos de tus fotos
- Navega de un toque al principio de una app
- Usa el retroceso inteligente
- Escanea documentos desde la app de Notas
- También puedes grabar notas de voz
- Usa tu iPhone como webcam o escáner en Mac
- FaceTime entre dispositivos Apple y Windows
- Personaliza tus memojis
- Sin molestias hasta que salgas de un sitio
- Atajo con toques en la parte trasera del iPhone
- Selección rápida en aplicaciones de Apple
- Copia y pega entre tus dispositivos
- Aprovecha la sustitución de texto
- Usa el trackpad del teclado virtual
- Aprovecha los atajos de iOS
- Revoca permisos para las aplicaciones
- Haz que tu iPhone cargue solo hasta el 80%
- Compón tus propias vibraciones para llamadas
Navega por el Centro de Control
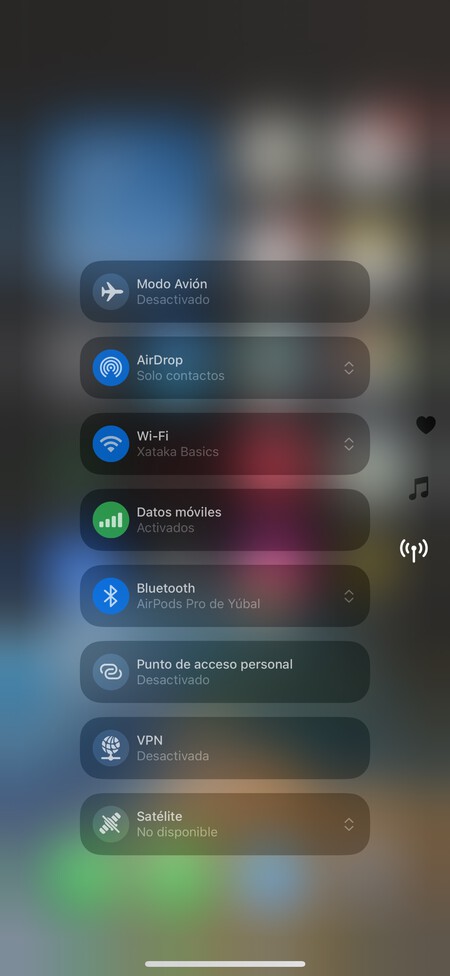
El centro de control de iOS, ese con acceso directo a varias funciones, ahora incluye nuevos grupos de controles. Por ejemplo, tienes la pantalla principal del nuevo centro de control, pero también tienes agrupados los controles de sonido y música y los de conectividad.
Así, en la página principal del centro de control puedes ajustar los iconos que quieres poner sabiendo que deslizando hacia arriba o abajo podrás navegar por otras páginas. Porque no es lo mismo tener el botón de compartir conexión en la página principal del centro de control aunque casi no uses la función que dejarle sitio a otra opción a sabiendas de que la opción está en otra página.
Mantén pulsado un botón del Centro de Control
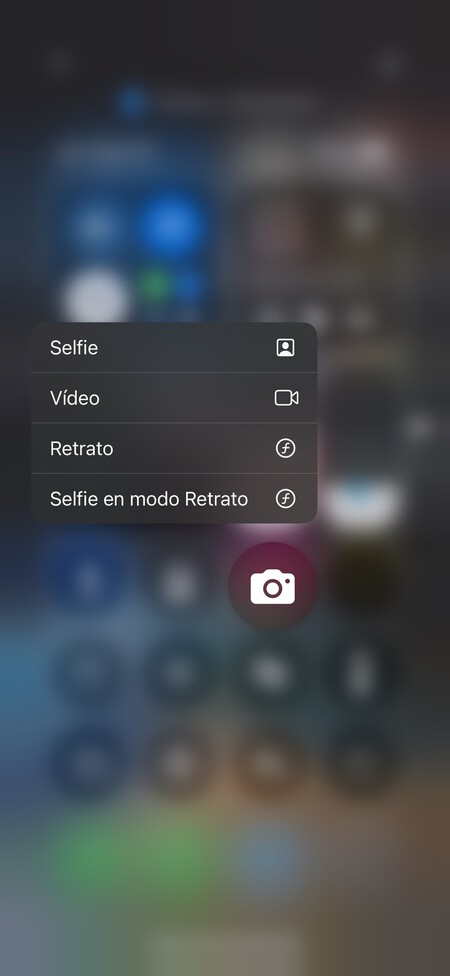
Una cosa que debes saber de los atajos del centro de control es que no solo puedes pulsar sobre uno para activarlo, sino que puedes mantenerlo pulsado. Al hacerlo, algunos de los botones mostrarán menús contextuales para permitirte elegir cómo quieres activar esta función.
Este es un pequeño truco que te ayudará a ahorrar toques extra una vez dentro de la aplicación. Porque manteniendo pulsado el botón de la cámara puedes elegir entre la principal o el selfie, y así no tener que abrir la cámara y luego elegir manualmente. Y así con casi todos los controles.
Elige cómos se comporta la linterna
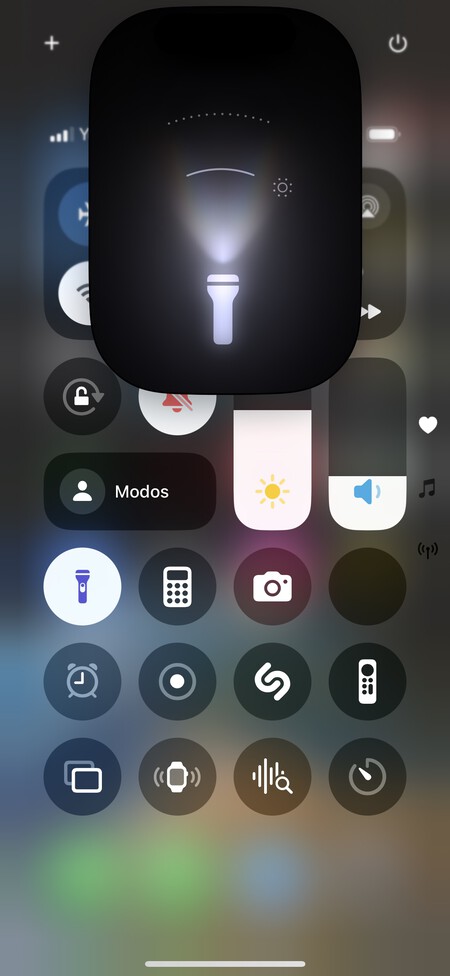
Cuando pulses en el botón de activar la linterna del iPhone desde el centro de control, te va a aparecer una nueva ventana en la que puedes elegir cómo se comporta el haz de luz. Puedes hacer que sea estrecho y potente o más amplio y que ilumine más superficie.
Elige entre iconos normales o iconos negros
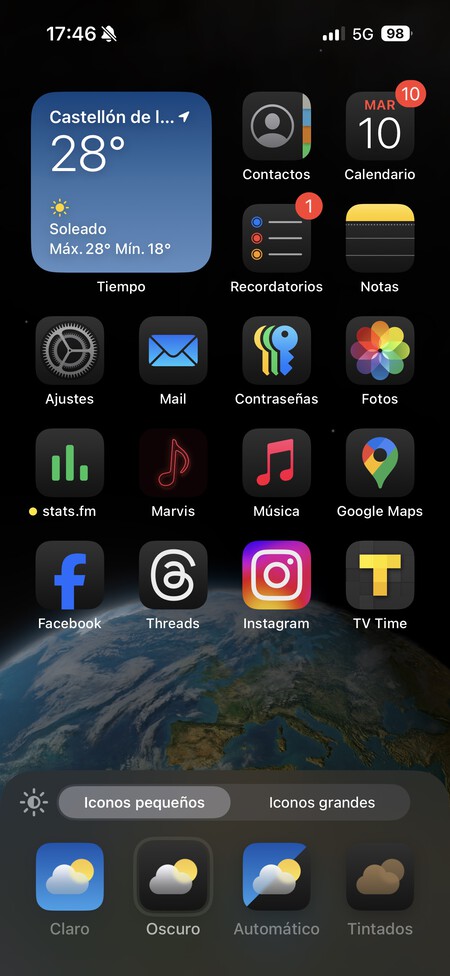
En iOS 18 tienes varias nuevas opciones de personalización. En una de ellas podrás alternar entre los iconos normales de apps u otros negros, que puede darle un toque distintivo al escritorio de iOS en el caso de que seas de los que usa el modo oscuro.
Para hacer esto, tienes que mantener pulsado el dedo sobre el fondo de pantalla del escritorio, o mantener pulsado un icono y moverlo ligeramente. Entrarás en el modo de mover o borrar iconos, y en él tienes que pulsar en el botón Editar y pulsar en Personalizar en el menú que te aparecerá. Esto abrirá una ventana abajo, donde puedes pulsar en la opción Oscuro para mostrar el modo oscuro de los iconos.
Usa iconos de un color personalizado
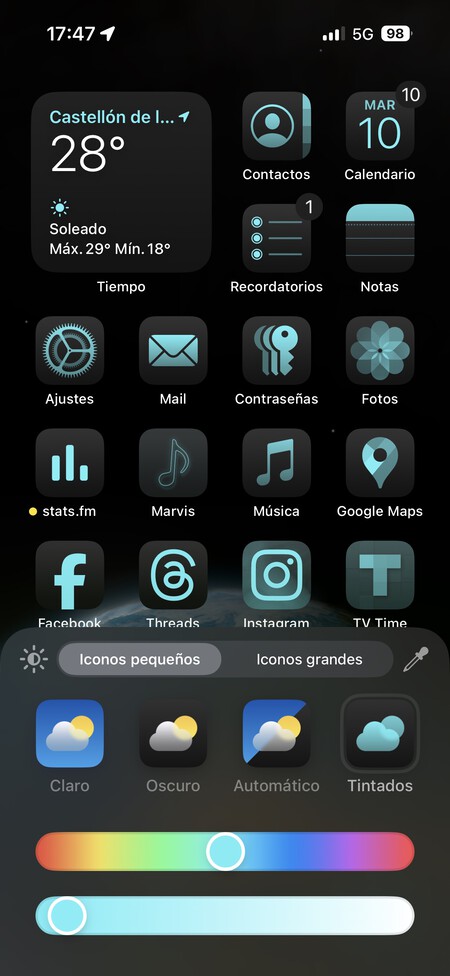
En el menú de Personalizar los iconos del escritorio de iOS, también puedes elegir la opción Tintados. Esto te va a permitir elegir un color para los iconos de las aplicaciones, de forma que queden con el fondo negro y el color que hayas elegido. Es simplemente una opción de personalización por si tienes fetiche por un color concreto y te gusta que todo esté con ese color.
Cuando estés personalizando el color de los iconos, tendrás una paleta de colores para elegir el que quieras. Pero arriba a la derecha tienes el icono de un gotero, que te permitirá elegir un color de la imagen que tengas de fondo de pantalla para elegirlo como color para los iconos.
Atajos de los iconos de las apps
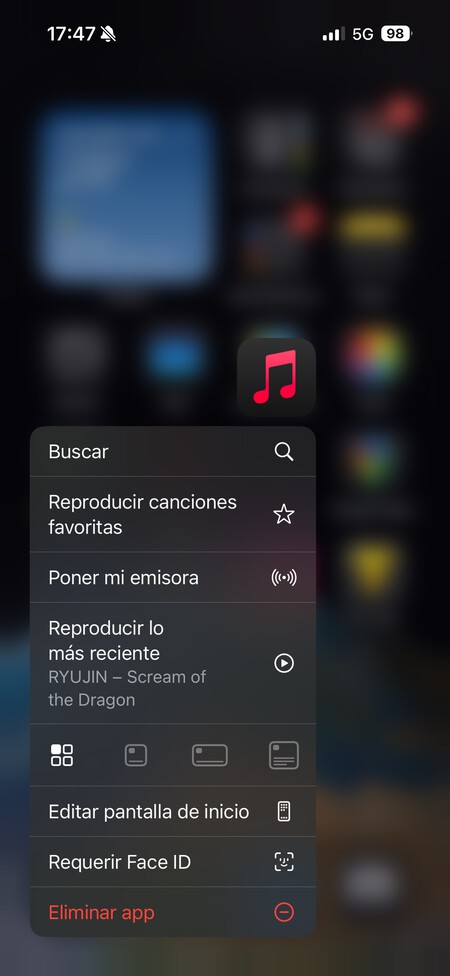
Igual que en los iconos del Centro de Control, si mantienes pulsado el icono de algunas apps, aparecerán menús para elegir una función concreta de esta aplicación. Por ejemplo, en el icono de la app nativa de correo, al mantenerlo pulsado tendrás opciones de iniciar el escribir un nuevo mensaje o de buscar dentro de tus correos.
Convierte un icono en un widget y viceversa
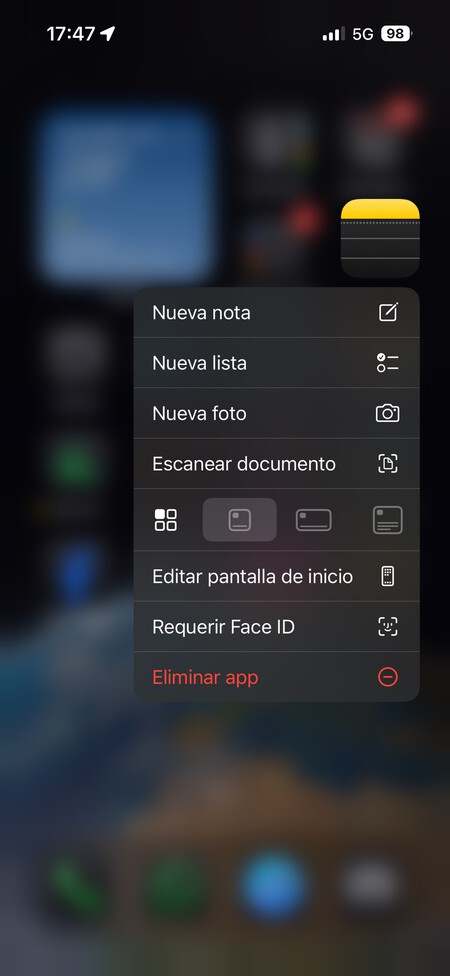
En este menú emergente que aparecerá cuando mantengas el dedo pulsado en uno de los iconos aparecerá una opción en la que aparecerán dos o tres iconos, uno con cuatro cuadrados y otro con un rectángulo. En esta opción podrás pulsar en cualquiera de estos iconos.
Lo que hacen es convertir un icono en un widget si pulsas en el rectángulo grande, o un widget en un icono con el otro botón. Esta opción solo aparecerá en esos iconos que tienen un widget disponible, y en algunos casos habrá más botones con las diferentes formas que puede tener el widget.
Coloca los iconos donde quieras
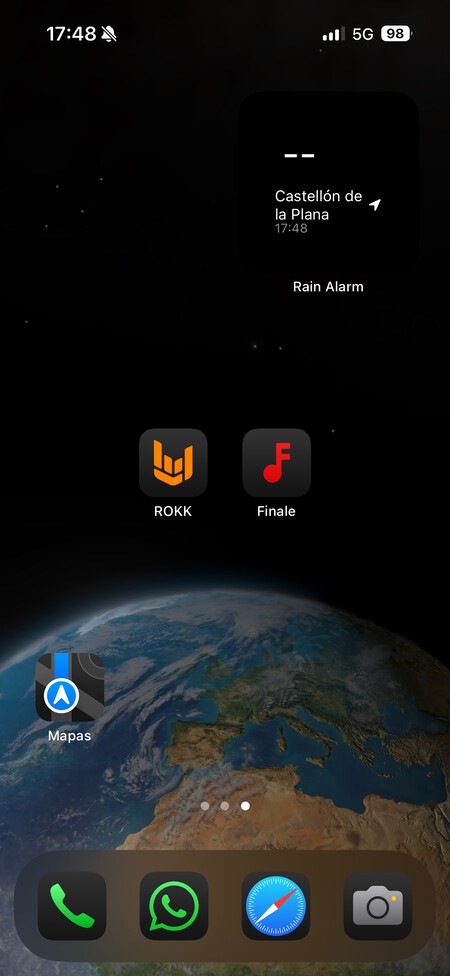
Apple por fin se ha rendido a la evidencia de que la libertad es buena y ahora vas a poder colocar los iconos de las apps donde quieras dentro de cada pantalla de escritorio. Ya no es obligatorio que estén alineados y que no haya huecos entre ellos, literalmente puedes colocarlos donde quieras y dejar todos los huecos que quieras.
Esto te va a dar toda la libertad del mundo a la hora de poder organizar los iconos de las apps que quieras. ¿Prefieres tenerlo de una manera clásica? Puedes. ¿Quieres tener solo una fila de iconos en la parte inferior? Puedes. ¿Quieres colocarlos de una manera concreta que quede bien con tu fondo de pantalla? También puedes.
Bloquea una app con Face ID
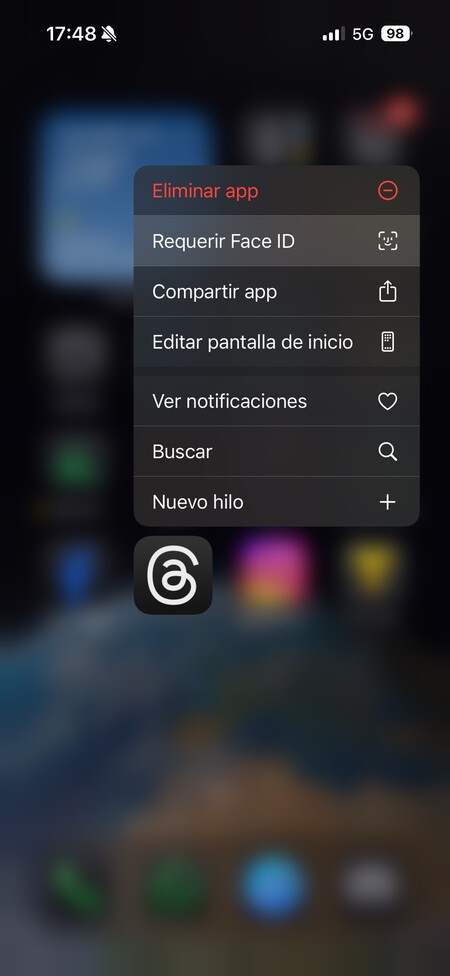
Cuando mantienes pulsado el dedo sobre el icono de una de las apps, también puedes pulsar en la opción de Requerir Face ID. Esta es una app que estará disponible en todas las aplicaciones, y hace que para poder abrirla sea necesario identificarte mediante Face ID.
Este esa es una importante opción de seguridad, ya que te permite bloquear cualquier aplicación para que alguien que esté usando tu móvil no pueda simplemente abrirla y cotillear en ella.
 En Xataka Cómo salir de las betas de iOS 18, iPadOS 18, WatchOS 11 y macOS 15 Sequoia y volver a las versiones estables
En Xataka Cómo salir de las betas de iOS 18, iPadOS 18, WatchOS 11 y macOS 15 Sequoia y volver a las versiones estables
Nueva aplicación de Contraseñas
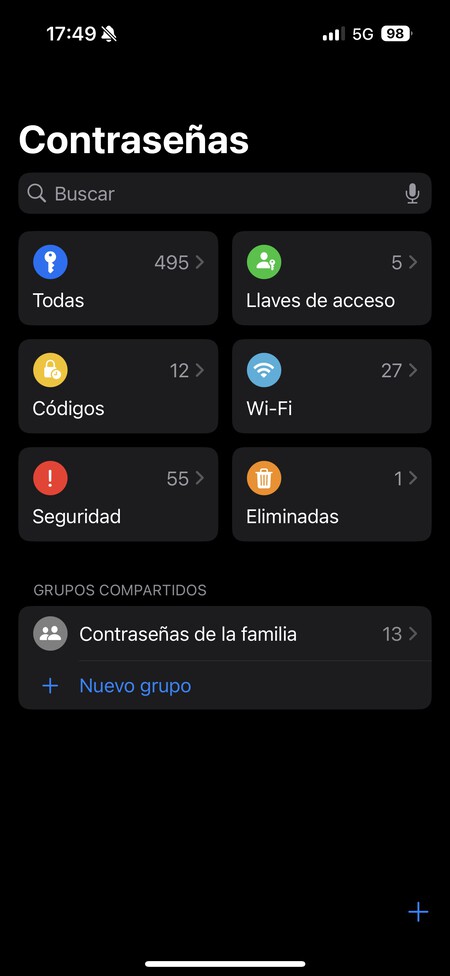
Apple lleva ya tiempo ofreciendo su propio gestor de contraseñas integrado en el sistema operativo. Ahora, da un paso más y el gestor de contraseñas tiene una app independiente, de forma que no tienes que entrar en los ajustes y buscar las contraseñas para buscar una de ellas.
Esto va a facilitarte muchísimo la vida a la hora de consultar manualmente o de editar manualmente las contraseñas de tu iPhone. Eso sí, el funcionamiento interno seguirá siendo igual, y las contraseñas se guardarán en tu cuenta de iCloud y se sincronizarán en todos tus dispositivos, habiendo también una extensión para Chrome.
Escribe en dos idiomas a la vez
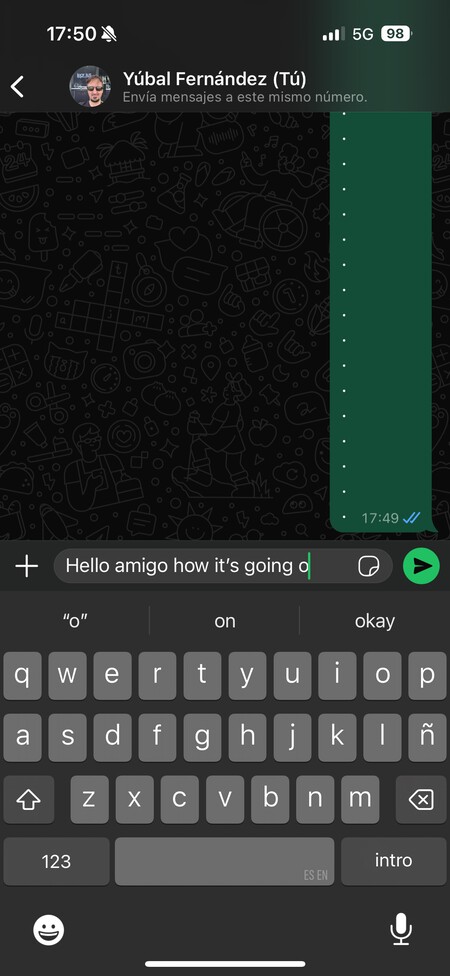
El teclado de iOS ha recibido un cambio que te permite escribir en dos idiomas a la vez. Esto quiere decir que no recibirás correcciones de un solo idioma, sino en dos. De esta manera, las correcciones no entorpecerán tu experiencia cuando escribas en más de un idioma, y la corrección automática respetará ese que estés usando.
Personaliza la aplicación de Fotos
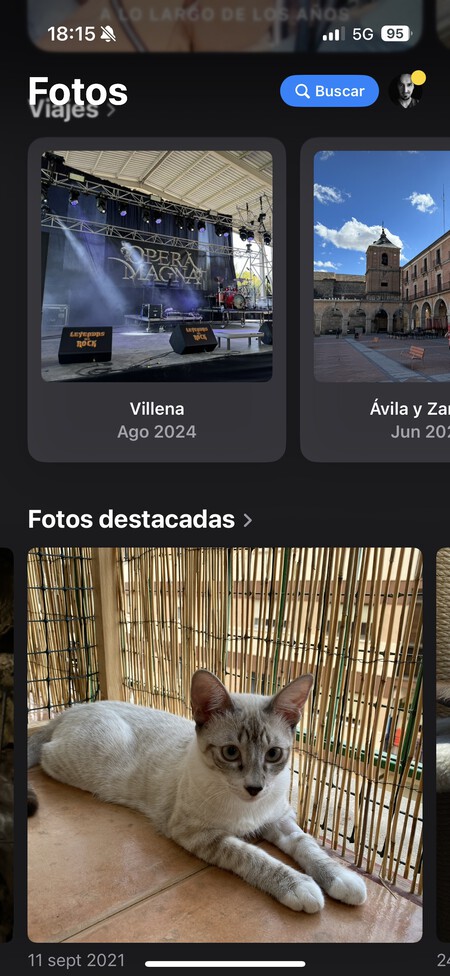
Una de las grandes novedades de las apps nativas de Apple en iOS 18 es el rediseño total de la app Fotos. Ahora solo hay una única pantalla principal donde verás las últimas fotos, y puedes subir a ver otras anteriores o bajar para encontrar otras secciones como las fotos de los últimos días. También se pueden buscar imágenes de forma más completa, y agruparlas dentro de colecciones personalizadas.
Y si bajas abajo del todo en la pantalla principal de Apple Fotos, ahora tendrás un botón de Personalizar y reordenar. Esto te va a permitir deseleccionar esas secciones que no quieras que aparezcan en Fotos, y elegir el orden en el que aparecen esas que sí quieres que aparezcan.
Mensajes RCS para iMessage
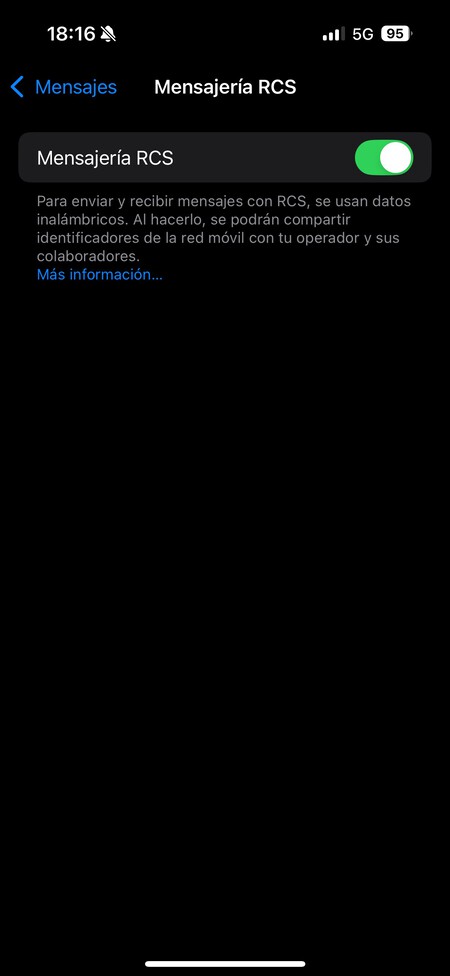
De forma inesperada, a finales del año pasado Apple anunció que adoptaría el estándar RCS, y el RCS llega a la aplicación de Mensajes con iOS 18. Viene activado por defecto, y permite escribir directamente a otras apps de mensajería que sean compatibles. Por ejemplo, en el futuro deberíamos poder escribir de Mensajes a la app de mensajería de Android sin que sean SMS, o incluso a WhatsApp.
Puedes ver recordatorios en el calendario
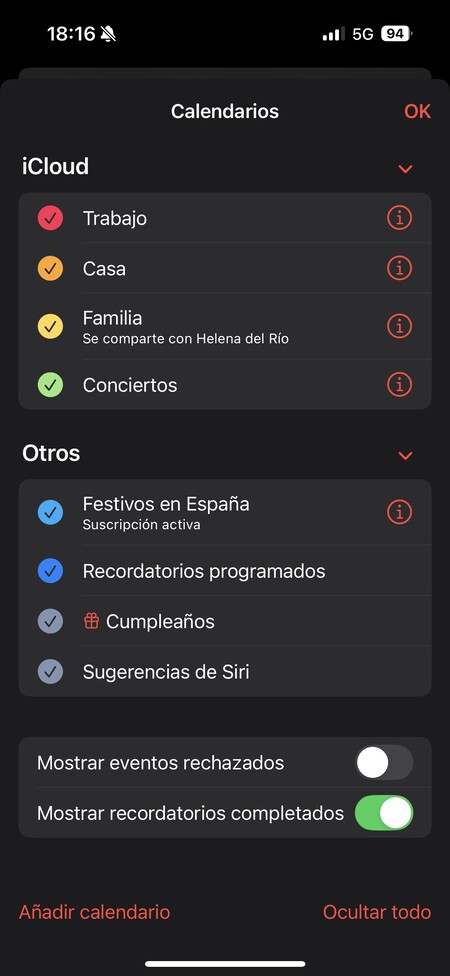
Una novedad interesante de iOS 18 es que, vas a poder ver las tareas programadas en Recordatorios dentro de Calendario. Así, estas dos aplicaciones se unen para tener una mejor vista de las tareas que hayas programado, y poder revisarlas de una manera más natural.
Busca rutas de senderismo
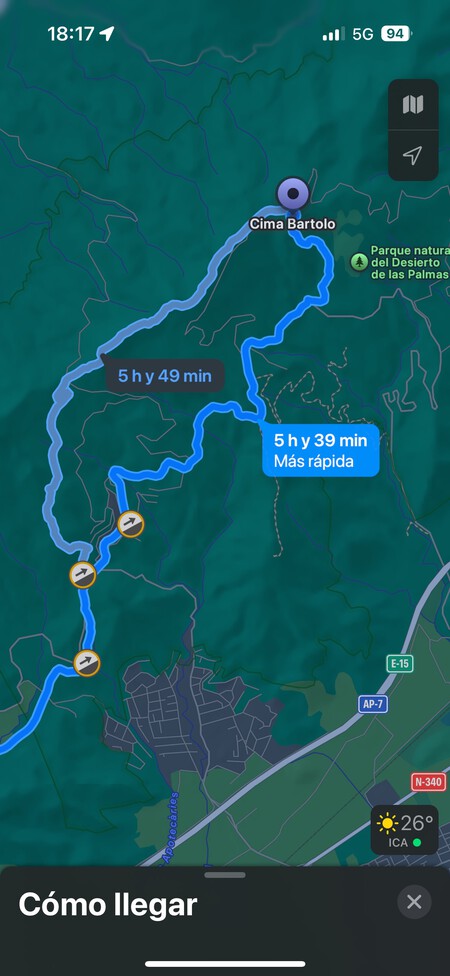
Los mapas de Apple tienen un par de cambios importantes. Para empezar, se han añadido mapas topográficos, lo que quiere decir que la aplicación te permitira ver el relieve de las zonas que busques. Esto ayuda a que ahora puedas buscar rutas de senderismo, que usarán estos mapas para mostrarte buenos caminos alternativos para tus escapadas en la montaña.
Haz que el navegador te lea una noticia

Safari tiene varias novedades. Cuando entras en una web, en la parte superior izquierda tienes un botón para abrir el modo de lectura. Esto hará que todos los elementos de la web desaparezcan y solo se quede el texto y las imágenes del artículo que estés mirando.
Este lector te va a permitir cambiar la letra que utiliza, el fondo que hay en la pantalla e incluso su tamaño. También tienes la opción Escuchar lectura de la página, que hará que el navegador lea lo que pone en el texto. A la hora de leer, también vas a poder elegir incluso la velocidad a la que quieres que lo haga.
Usa los buscadores internos
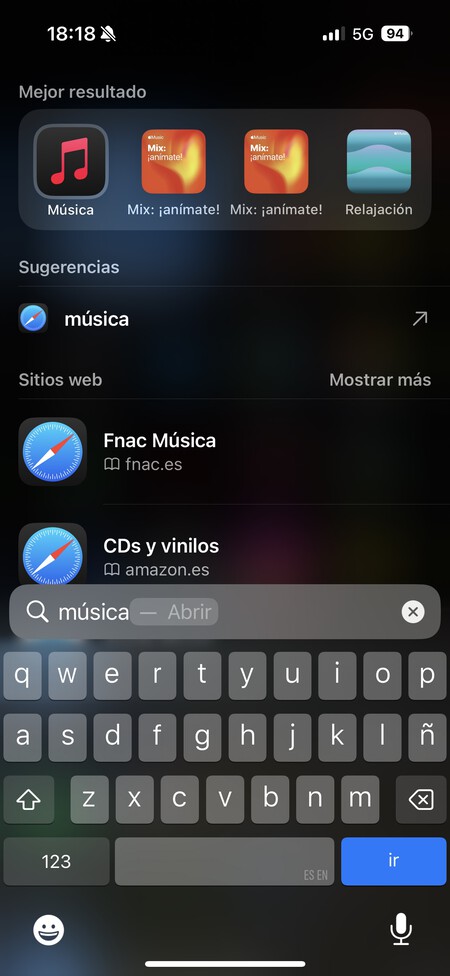
Pasando a las funciones que no son nuevas, tu iPhone tiene dos buscadores para encontrar cosas. Spotlight es el buscador principal que aparece en el escritorio está en el escritorio deslizando el dedo ligeramente hacia abajo sobre la pantalla en cualquier punto del escritorio. Allí podrás encontrar aplicaciones, contactos, y cualquier cosa dentro de ellas, o búsquedas con lo que escribas.
También hay un buscador en los ajustes para encontrar opciones dentro de la configuración sin tener que navegar en los menús. Puedes acceder a él deslizando el dedo hacia abajo en los ajustes para que aparezca encima de la sección de tu cuenta. Te va a permitir encontrar cualquier ajuste específico, y solo necesitarás empezar a escribir el nombre.
Busca fotos, contactos y archivos en Spotlight
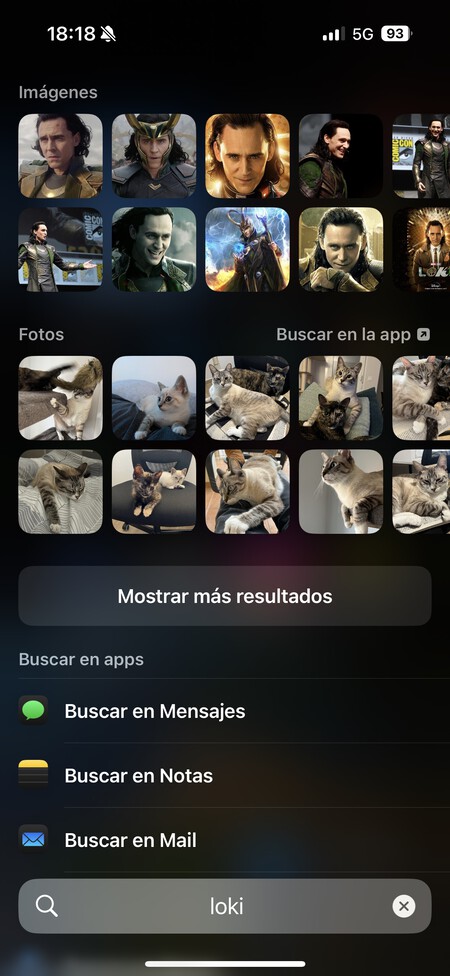
En Spotlight puedes buscar elementos entre tus archivos, fotos e incluso contactos, y también resultados de búsquedas en Internet. Esto te lo decimos para que te hagas una idea de su potencia, y solo tienes que escribir el término que quieras en su buscador para que se muestren los resultados.
Si ese término es el nombre de un contacto, verás su ficha con la opción de llamarle. También verás fotos que coincidan, o incluso en las que se haya etiquetado a esa persona. También encontrarás archivos en tu memoria y aplicaciones.
Muestra u oculta un buscador en el escritorio
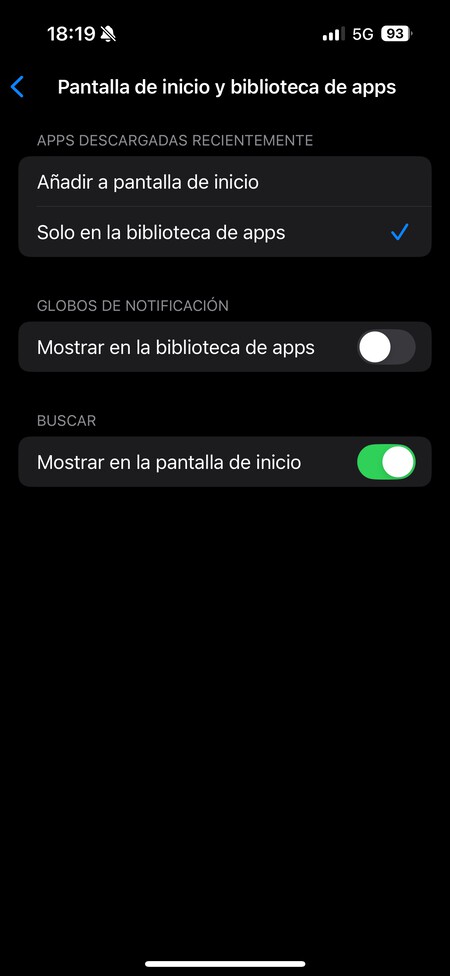
Spotlight también puede aparecer en la parte de abajo del escritorio de iOS, justo encima de la barra inferior de opciones. Lo puedes quitar o reactivar entrando en los ajustes del iPhone, pulsando en Pantalla de inicio y biblioteca de apps, y mirando en el apartado Buscar, activando o desactivando la opción de mostrar en la pantalla de inicio.
Calculadora sin abrir la calculadora
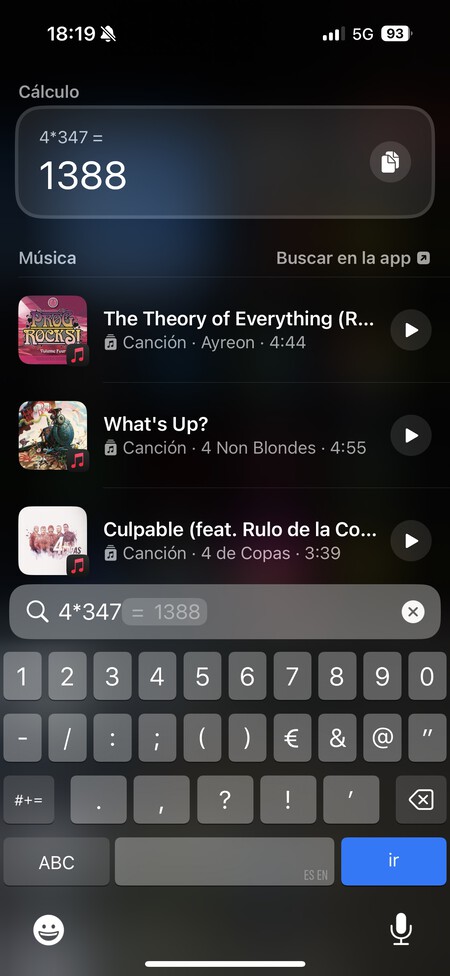
Y para terminar con Spotlight, este buscador puede hacer de calculadora. Por lo tanto, si escribes una operación matemática en el buscador, podrás ver el resultado antes que las sugerencias de búsquedas o webs. También te permite hacer conversiones o encontrar definiciones.
 En Xataka Calculadoras de criptomonedas: herramientas para calcular el valor y los beneficios de tus criptos
En Xataka Calculadoras de criptomonedas: herramientas para calcular el valor y los beneficios de tus criptos
Edita tu columna de widgets
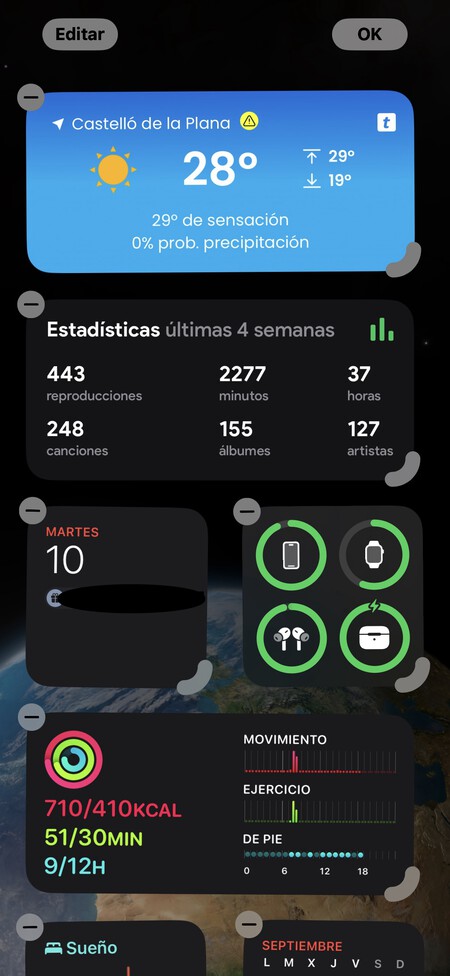
En los escritorios de la pantalla principal de iOS puedes colocar iconos de apps y widgets. Pero si te mueves a la izquierda accederás a una pantalla especial con todo widgets, en los que puedes colocar todos los que quieras tener sin que ocupen sitio en la pantalla principal.
Abajo del todo de esta pantalla tienes un botón de Editar. Esto hace que puedas añadir nuevos widgets a la columna o eliminar alguno de los que hay, y también vas a poder arrastrarlos para cambiar su posición y organizarlos a tu gusto.
Algunos widgets son interactivos
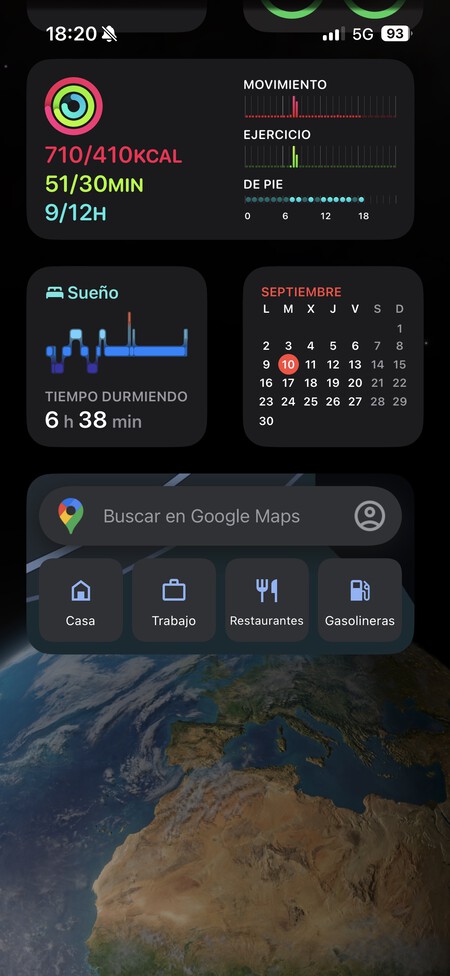
Debes recordar que en iOS hay dos tipos de widgets. Están esos normales que muestran información y al pulsar sobre ellos simplemente abren la app, y están esos interactivos que incluyen botones de acción, como por ejemplo el de reproducción en el widget de música, y que te permiten realizar acciones sin necesidad de entrar en la app.
Dale a tus contactos el mejor aspecto
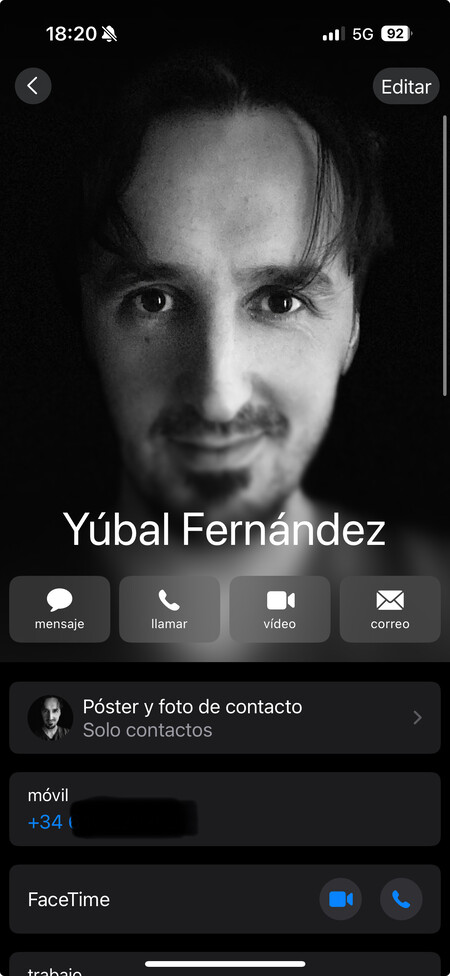
En la aplicación de contactos, además de las clásicas imágenes pequeñas para un contacto también puedes añadir posters de contacto. Estos son imágenes de gran tamaño que ocupan toda la pantalla del móvil, una delicia para cuando esta persona te llama. también puedes configurar el tipo de letra del contacto.
Para añadir estos posters tienes que entrar en el contacto que quieras y pulsar en el botón Editar. Cuando edites el contacto, pulsa en Editar debajo de la foto del contacto, pulsa en Personalizar, y elige la opción de Poster o Nuevo Poster. Podrás usar la cámara para sacar una foto, elegir una de tu galería o usar un memoji.
AirDrop te permite compartir fácilmente
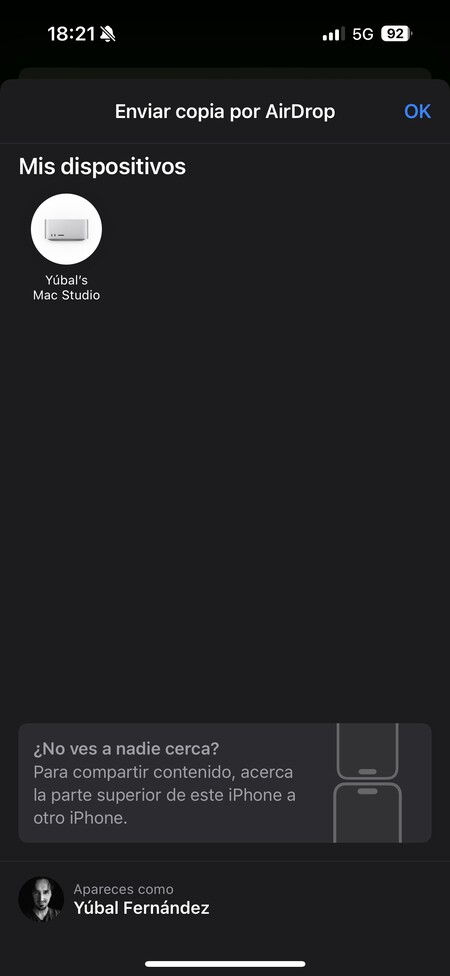
AirDrop es la tecnología que te permite compartir archivos de forma inalámbrica entre dispositivos de Apple, ya sean otros iPhone, Macs, lo que sea. No necesitas usar Bluetooth ni estar en la misma WiFi, esta tecnología es completamente inalámbrica.
Con AirDrop vas a poder intercambiar tu contacto de usuario y enviar cualquier tipo de usuario, y se integra en las opciones de compartir de cualquier aplicación. También puedes enviar vídeos o música entre dispositivos, y en iOS 18 se abre la puerta a que puedas enviar pronto dinero.
Comparte tu contacto con NameDrop

En el punto anterior hemos mencionado compartir contactos con AirDrop. Esto se hace mediante NameDrop, la función con la que solo tienes que acercar un iPhone a otro, y cuando lo hagas sin tener que entrar en ninguna app verás la opción de compartir contacto.
Abre códigos QR desde la cámara
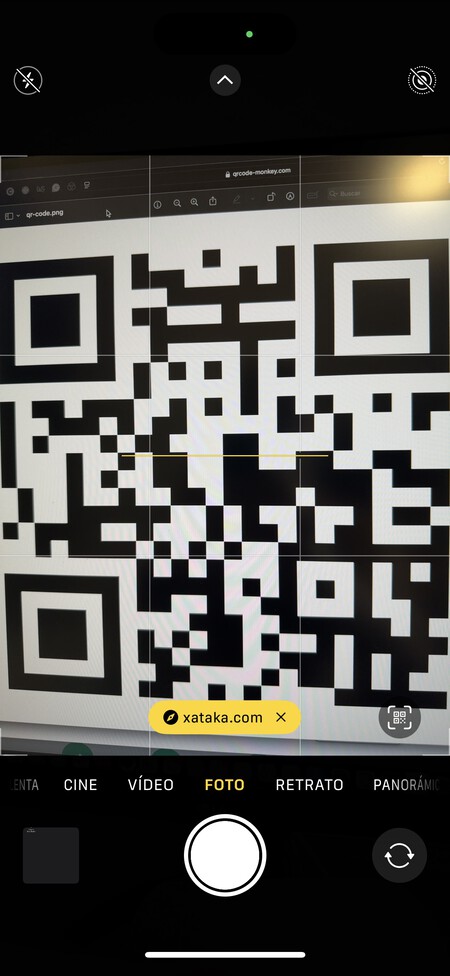
Los tiempos en los que tenías que usar apps de terceros para abrir códigos QR hace tiempo que desaparecieron. Solo tienes que apuntar al QR con la app de cámara de tu iPhone, y verás que te aparece el enlace al que apunta y tienes la opción de entrar directamente abriéndolo en el navegador.
También puedes copiar y traducir textos
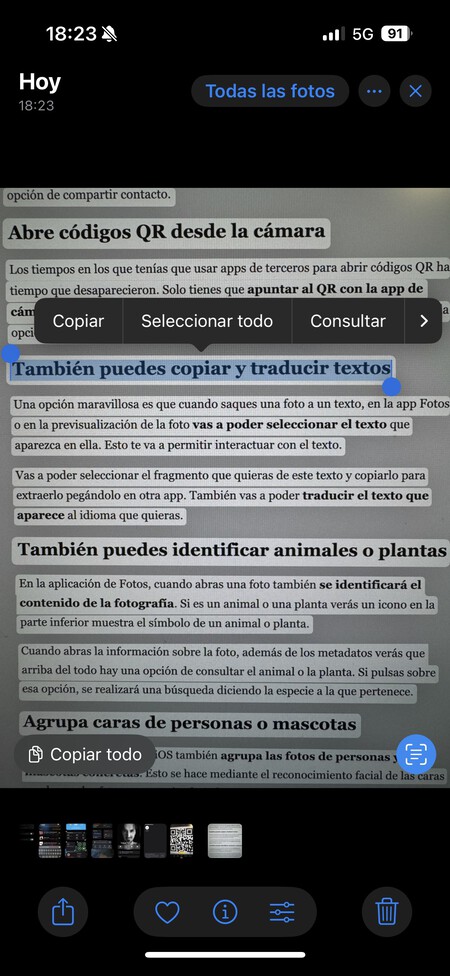
Una opción maravillosa es que cuando saques una foto a un texto, en la app Fotos o en la previsualización de la foto vas a poder seleccionar el texto que aparezca en ella. Esto te va a permitir interactuar con el texto.
Vas a poder seleccionar el fragmento que quieras de este texto y copiarlo para extraerlo pegándolo en otra app. También vas a poder traducir el texto que aparece al idioma que quieras.
También puedes identificar animales o plantas
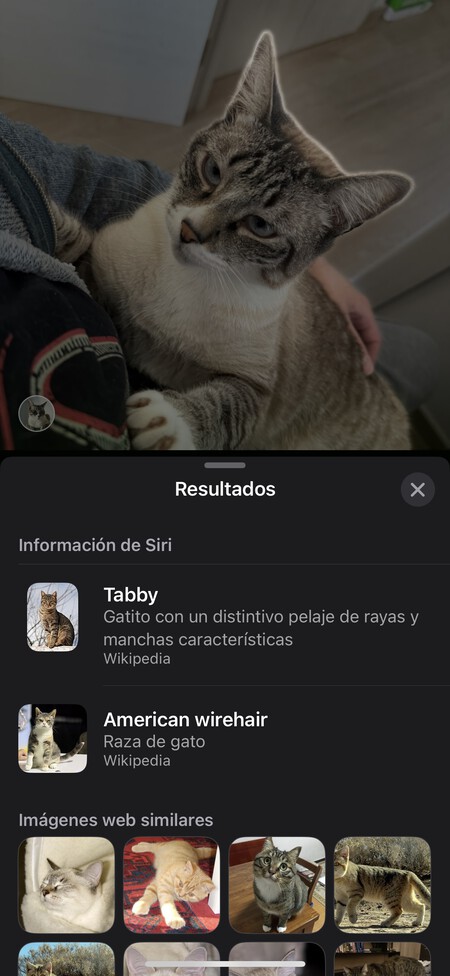
En la aplicación de Fotos, cuando abras una foto también se identificará el contenido de la fotografía. Si es un animal o una planta verás un icono en la parte inferior muestra el símbolo de un animal o planta.
Cuando abras la información sobre la foto, además de los metadatos verás que arriba del todo hay una opción de consultar el animal o la planta. Si pulsas sobre esa opción, se realizará una búsqueda diciendo la especie a la que pertenece.
Agrupa caras de personas o mascotas
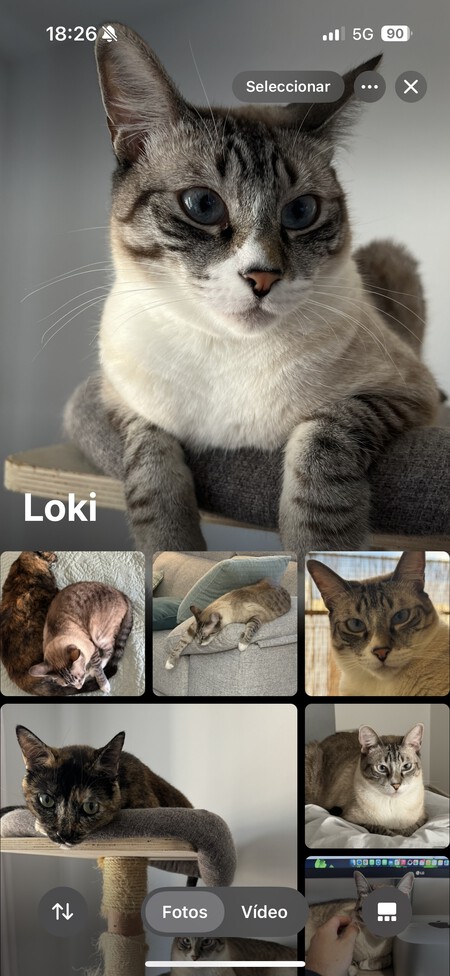
La aplicación de Fotos de iOS también agrupa las fotos de personas y mascotas concretas. Esto se hace mediante el reconocimiento facial de las caras que hay en las fotos, reconociendo individuos y agrupando todas sus fotos. Podrás ponerles un nombre, vincularlos a un contacto, e ir a otra foto en las que no se haya reconocido para decirle que se trata de esa persona.
Convierte una foto en un sticker
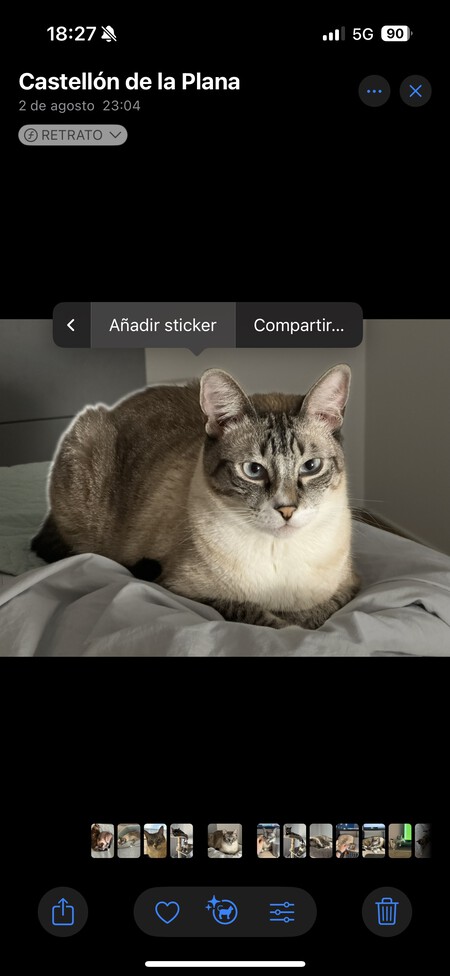
Y ya que hablamos de la app de Fotos, si das un toque sobre uno de los elementos de la foto, se seleccionará este objeto y aparecerá un menú emergente. En este menú tienes la opción de crear stickers a partir de fotos. Estos stickers se integrarán directamente en el teclado de iOS.
Los stickers van a tener opciones de personalización, como distintos formatos de aspecto. También vas a poder agregar textos, pudiendo crear auténticos memes a partir de tus fotos más divertidas.
 En Xataka Cómo crear stickers directamente en WhatsApp en Android o iPhone a partir de cualquier foto
En Xataka Cómo crear stickers directamente en WhatsApp en Android o iPhone a partir de cualquier foto
Elige la resolución de la cámara
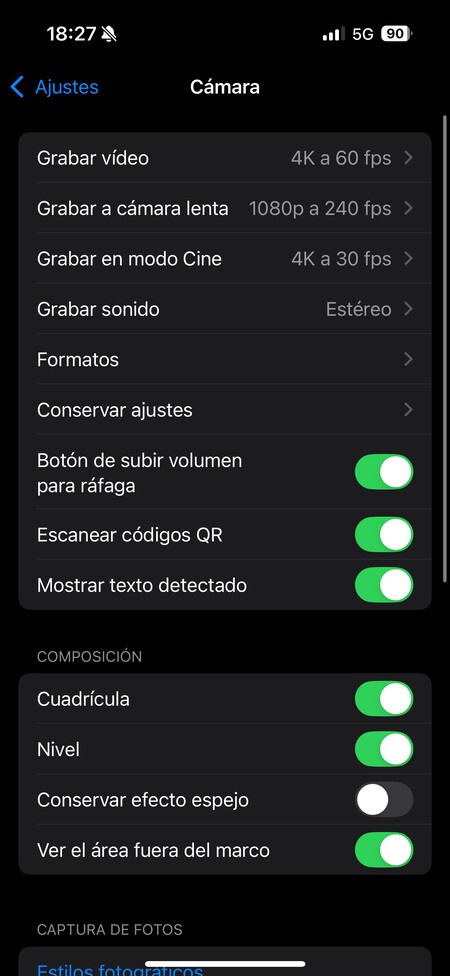
El iPhone no está configurado para usar la mejor resolución que ofrece la cámara de tu móvil, sino otra intermedia con la que hacer que los vídeos y las fotos no ocupen tanto espacio. Por ejemplo, aunque tengas un iPhone que puede grabar en 4K, normalmente grabará solo en Full HD.
Esto es algo que vas a poder cambiar entrando en los ajustes y entrando en la sección Cámara. Aquí, pulsa en la opción de Grabar vídeo para elegir la resolución de vídeo, o en Formatos para elegir el formato en el que quieras grabar. También puedes hacerlo con las fotos.
Modo espejo para tus selfies
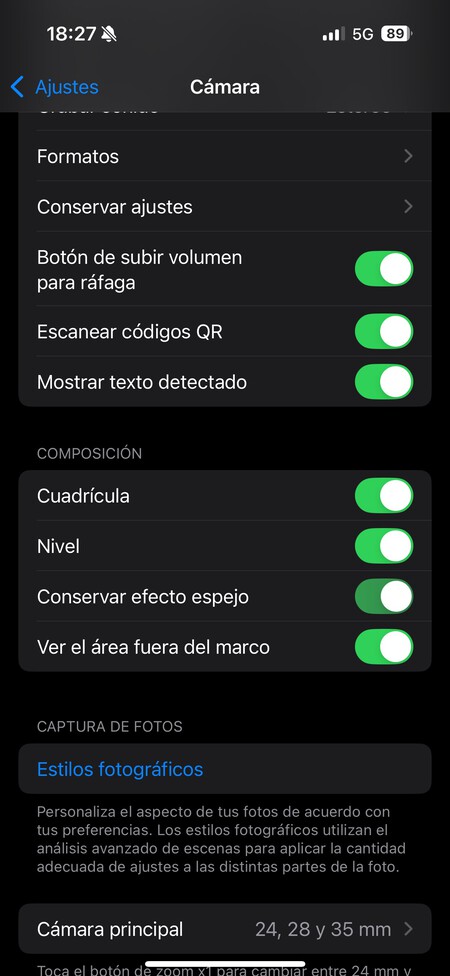
Este truco te permite hacer que aparezcas en la foto como te ves en la previsualización, desde el punto de vista de alguien que está frente a ti o desde el tuyo en un espejo. Para activarlo, ve a los ajustes de la cámara y activa la función de Conservar efecto espejo.
Usa las Live Fotos
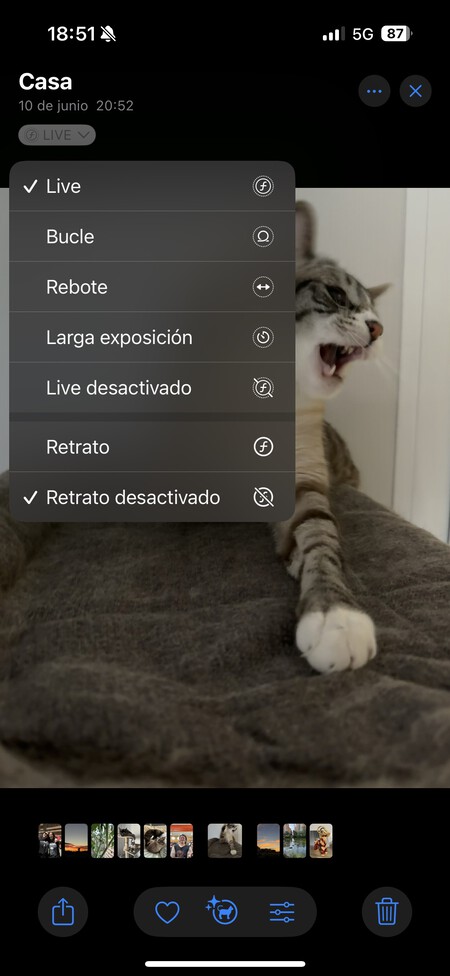
Cuando tengas abierta la app de cámara, arriba a la derecha tienes el icono de varios círculos. Estas son las Live Fotos, que capturan unos segundos antes y unos después de la fotografía. Esto te va a permitir tanto crear GIFs con diferentes efectos como cambiar la fotografía eligiendo algún momento diferente al que has sacado.
Usa los estilos fotográficos
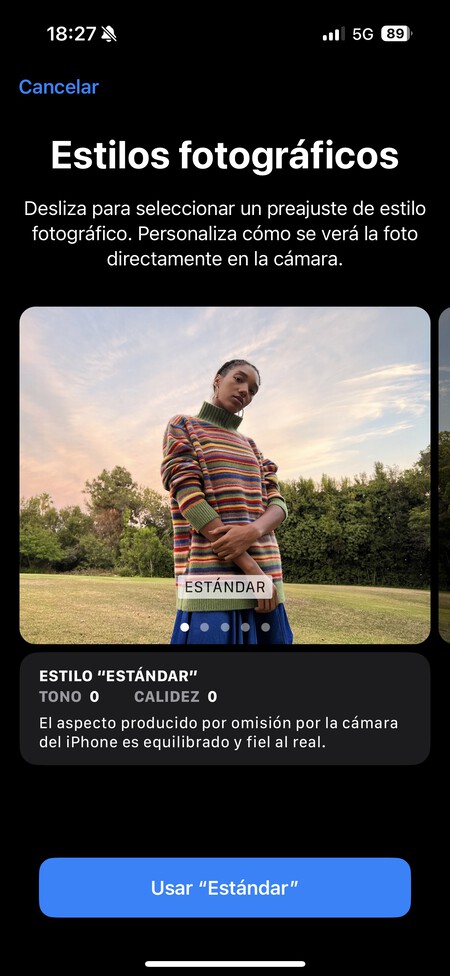
La app de cámara también te permite configurar estilos fotográficos, que son ajustes profesionales que puedes preconfigurar para aplicarlos de forma rápida. Así, podrás tener unos parámetros para hacer que las fotos sean más cálidas, frías, brillantes, o con mayor contraste por defecto.
Para elegir estos modos, tienes que ir a los ajustes de la cámara y pulsar en Estilos fotográficos. Una vez dentro, podrás elegir el estilof otográfico que quieras utilizar.
Activa el nivel de la cámara
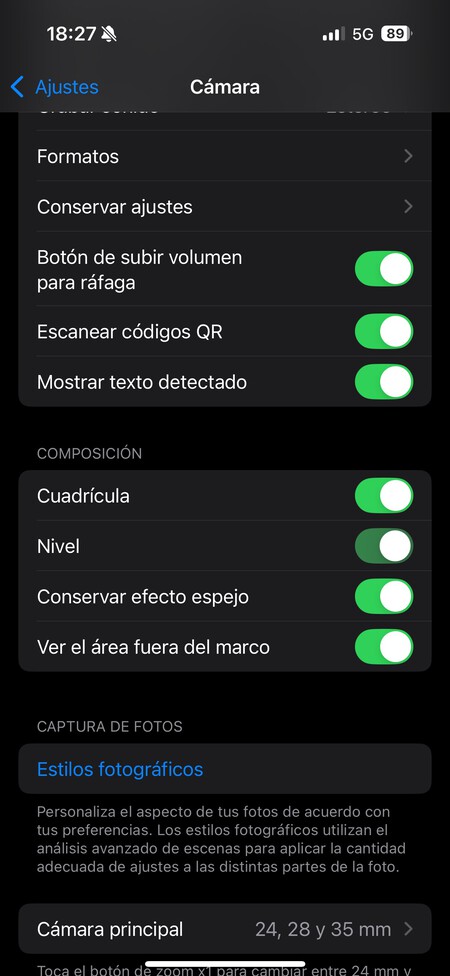
Aunque no viene activado por defecto, la cámara de tu iPhone puede tener un nivel. Con él, podrás saber si la foto que vas a sacar está ligeramente torcida o no, ya que podrás comparar su inclinación con la del nivel que te marca cuando está recta. Solo tienes que activar la opción Nivel en los ajustes de tu cámara, en el apartado de Composición.
Configura los modos de concentración
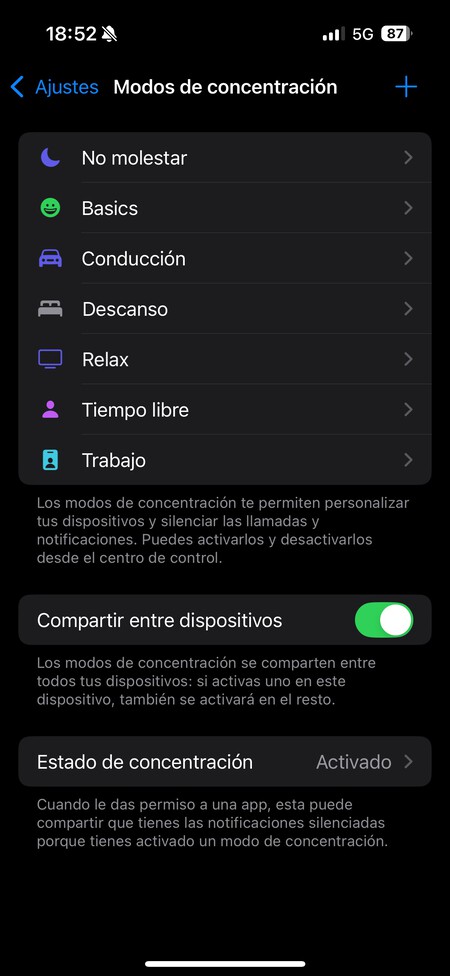
Los modos de concentración te permiten crear distintos contextos con configuraciones de notificaciones específicas para cada uno. Con esto podrás hacer que el iPhone se comporte de diferente manera dependiendo de si es la hora de estar trabajando, la de descansar desconectando del mundo o la de dormir.
Para configurar estos modos tienes que entrar en los ajustes de iOS y pulsar en la sección de Modos de concentración. Aquí dentro podrás elegir el que quieras configurar o crear uno nuevo, y solo te queda seguir los pasos para determinar qué notificaciones te suenan en este modo que hayas elegido. También podrás configurar la pantalla de inicio o la de bloqueo de cada uno.
Vincula un fondo o pantalla de bloqueo a un modo de concentración
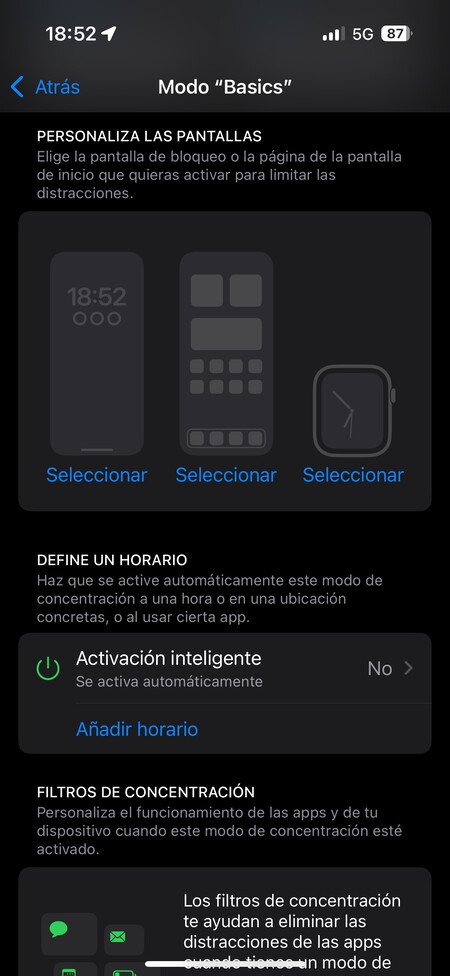
Te hemos hablado un poco más arriba de los modos de concentración, que pueden ayudarte a que el teléfono se adapte a distintos contextos. Pero a veces puede ser difícil saber qué fondo está activado en cada momento, y por eso puedes vincular fondos de pantalla o pantallas de bloqueo a un modo de concentración.
De esta manera, puedes hacer que estos modos tengan fondos de pantalla totalmente distintos al que usas de normal, algo que te servirá para que de un vistazo ya puedas diferenciar si hay alguno activo. La opción está a la hora de configurar los modos de concentración.
Evita que las nuevas apps vayan a la pantalla principal
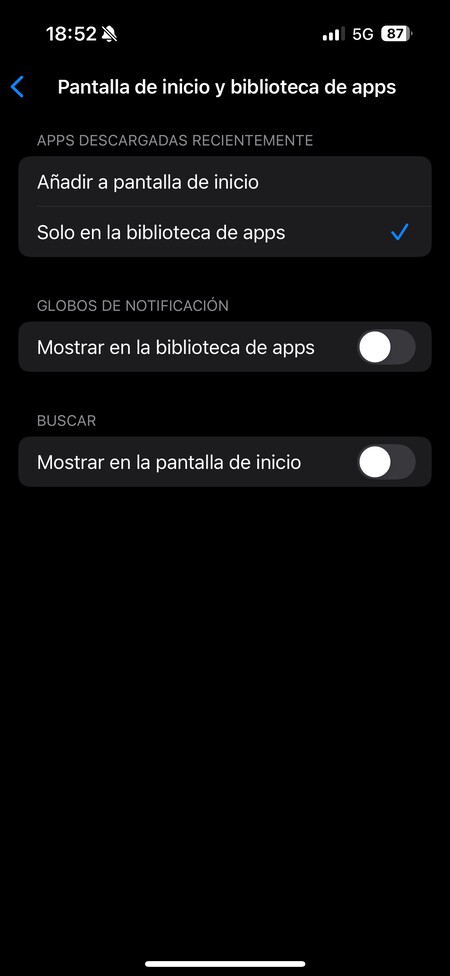
Por defecto, tu iPhone hace que cada nueva aplicación que instales vaya a la pantalla principal, a uno de los escritorios. Pero también puedes hacer que vayan directamente a la biblioteca de apps, para poder abrirlas cuando quieras pero que no alteren la estética de tu escritorio.
Para activar esta opción ve a los ajustes y entra en la sección de Pantalla de inicio. Aquí dentro, ve a la sección de Apps descargadas recientemente, y puedes elegir si quieres que vayan a la pantalla de inicio o directamente a la biblioteca de apps sin que aparezcan en la pantalla de inicio.
 En Xataka Novedades de Apple CarPlay en iOS 18: qué cambia en la próxima versión y cuándo estará disponible
En Xataka Novedades de Apple CarPlay en iOS 18: qué cambia en la próxima versión y cuándo estará disponible
Borra las notificaciones pendientes
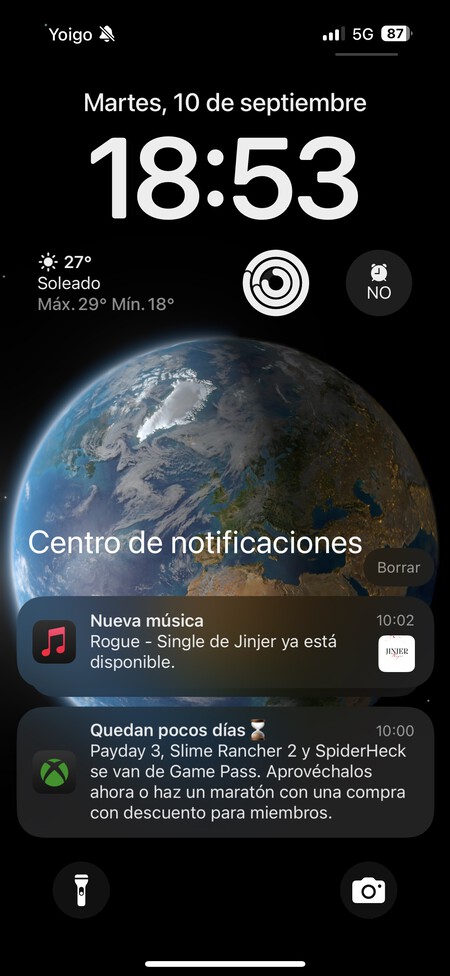
Si se te han acumulado varias notificaciones agrupadas en la pantalla de bloqueo o panel de notificaciones, vas a poder borrar todas las notificaciones a la vez Para hacerlo, tienes que pulsar en el botón con la X que hay arriba a la derecha de las notificaciones. Eso sí, al hacerlo puede que borres algunas que sean importantes.
Cambia el tamaño del texto y las ventanas
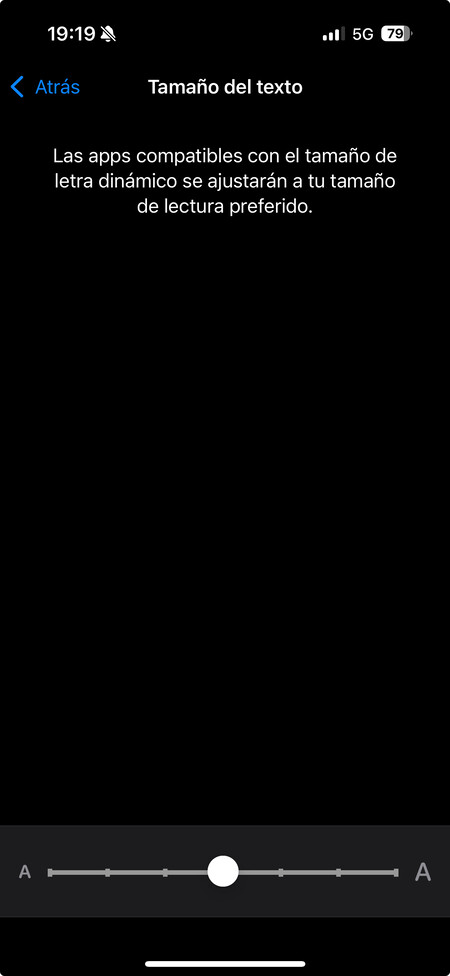
Si no ves bien las letras del móvil y queres tenerlas más grandes, lo puedes hacer yendo a la sección de Pantalla y brillo de los ajustes de iOS, donde tienes que pulsar en las opciones Tamaño de texto y Visualización.
La opción de Tamaño de texto te permitirá hacer más grande o pequeña la letra de todo lo que aparece en el sistema operativo. Al elegirla habrá una barra con la que puedes ajustar el tamaño viendo cómo queda. Mientras, Visualización te permite hacer más grandes otras cosas como ventanas y bocadillos donde van las letras.
Controla el iPhone con los ojos
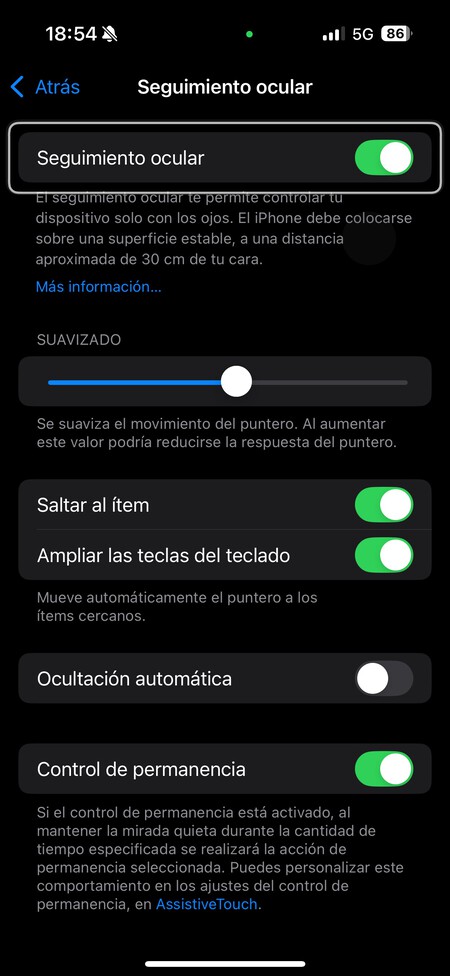
Esta es una nueva opción de accesibilidad de iOS 18. Te permite poder controlar el iPhone con los ojos, algo que puede servirte tanto si no puedes usar las manos como si las tienes ocupadas.
Para activar el modo ve a los ajustes y entra en Accesisibilidad. Aquí, activa la opción de Seguimiento ocular. Con esto activo, podrás desplazarte y seleccionar apps o menú solo con mantener tu mirada fija en el elemento que quieras.
Personaliza la pantalla de bloqueo
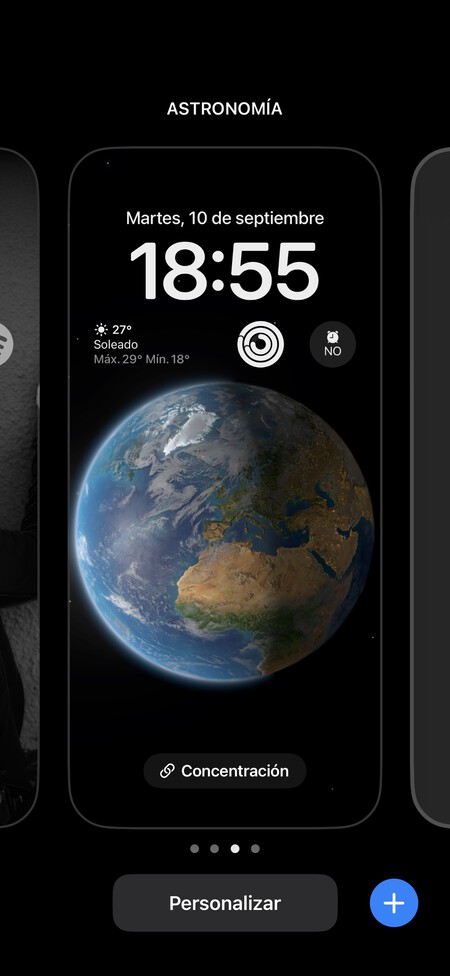
En iOS tienes muchas opciones para personalizar al máximo la pantalla de bloqueo. Con ellas podrás elegir el fondo de pantalla que quieras, cambiar el diseño del reloj, y añadr elementos para que aparezcan debajo del reloj con accesos directos a más información al pulsar en ellos, como si fueran widgets.
para personalizar tu pantalla de bloqueo mantén el dedo pulsado en ella, y entrarás a un modo donde puedes ver las que tienes configuradas. Aquí, pulsa en la opción Personalizar y pulsa en el el símbolo de suma para crear otra.
Cuando lo hagas, irás a una pantalla con varios diseños en donde puedes elegir el fondo y de pantalla. Tras elegir fondo o al ir a la opción de personalizar, entrarás a editar la pantalla de bloqueo, donde puedes pulsar en cada elemento para editarlo. También puedes deslizar el fondo de pantalla a izquierda o derecha para elegir el que quieras.
Emojis como fondo de pantalla
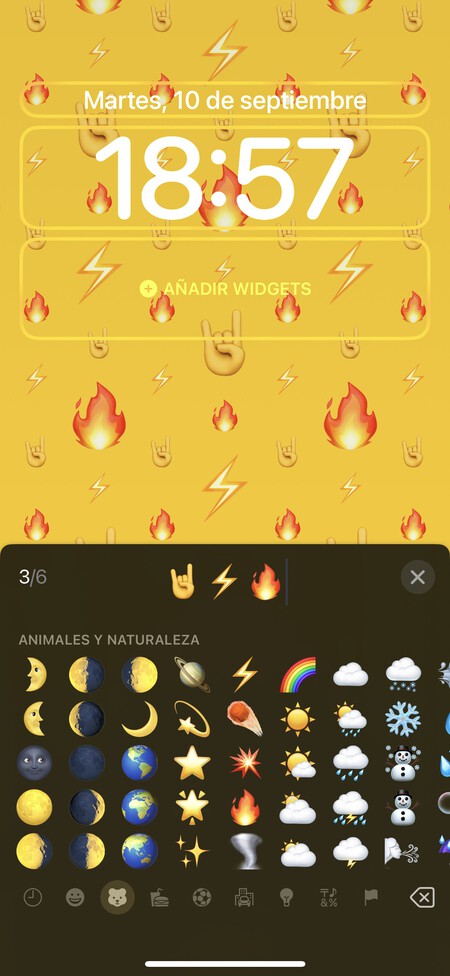
Otra opción curiosa de iOS es que te permite crear un fondo de pantalla usando emojis. Es una opción a la hora de elegir fondos de pantalla, y podrás escribir hasta seis de ellos para crear la composición de fondo de pantalla. Obviamente, también podrás usar fotos de tu galería como fondos. Esto lo puedes hacer desde los ajustes, entrando en Fondo de pantalla.
Cambia el navegador o correo por defecto
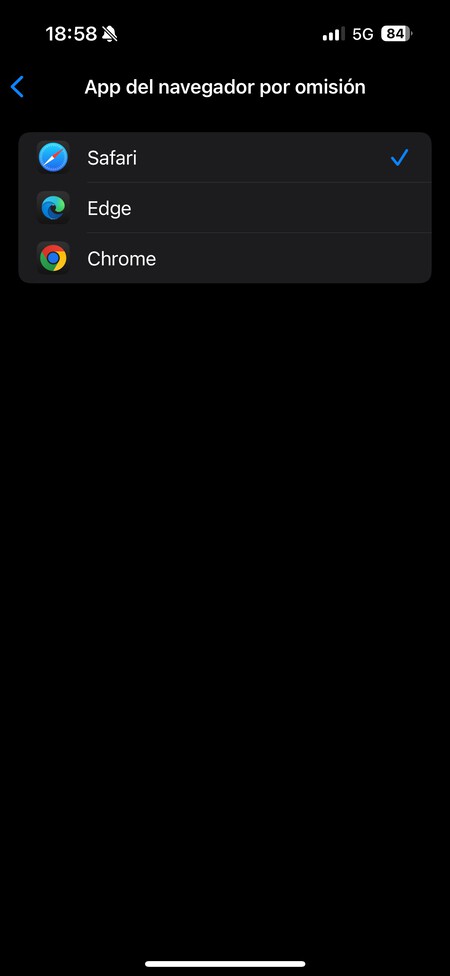
Si no te convence Safari o quieres una aplicación de correo por defecto que no sea la de Apple, estas son dos cosas que vas a poder cambiar por otras aplicaciones. Si instalas un navegador o app de correo que te gusta más, puedes configurarlos como por defecto para que las webs o los nuevos correos se abran allí por defecto.
Para hacer esto entra en los ajustes de iOS y baja para pulsar en la categoría Apps. Esto abrirá la lista de aplicaciones, y en ella tienes que entrar en el navegador o app de correo que quieras poner como predeterminada. Dentro de su ficha, verás el indicador de cuál es el configurado por omisión, y pulsando en la opción podrás elegir otro.
Ordena las apps a dos manos
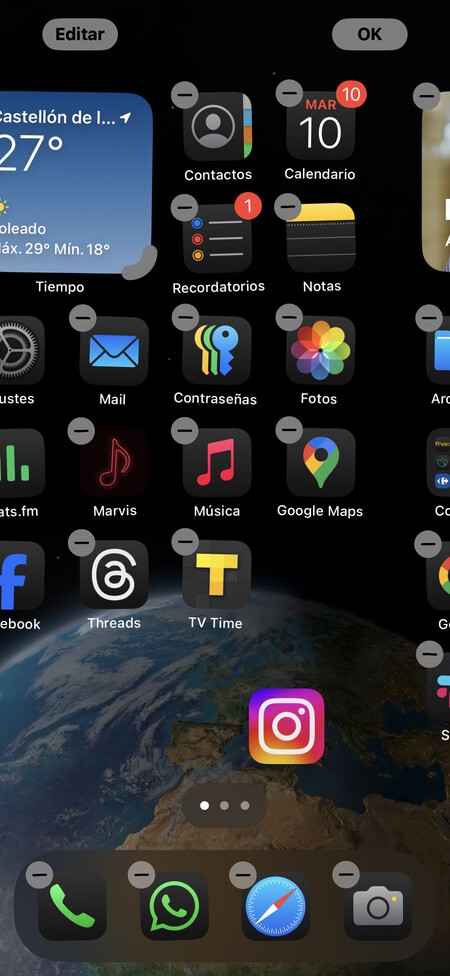
Este es uno de esos pequeños trucos que hacen de iOS un sistema operativo muy fácil de usar, y si vienes de Android quizá no lo conozcas. Si quieres mover aplicaciones entre escritorios, no necesitas arrastrarlas al extremo de la pantalla para pasar automáticamente de un escritorio a otro, hay una manera más sencilla.
En vez de eso, prueba a mantener un dedo pulsado sobre una app y moverlo un poco para que entres en el modo de moverla a otro sitio. Una vez lo hagas, sin soltar el icono con ese dedo desliza el otro para mover la pantalla, deslizando el fondo de pantalla hacia la izquierda o derecha. Esto hará que cambies de escritorio y que la app sea anclada a tu dedo.
 En Xataka Llevar el móvil a la playa: guía con consejos y precauciones para protegerlo
En Xataka Llevar el móvil a la playa: guía con consejos y precauciones para protegerlo
Comparte elementos de una app a otra
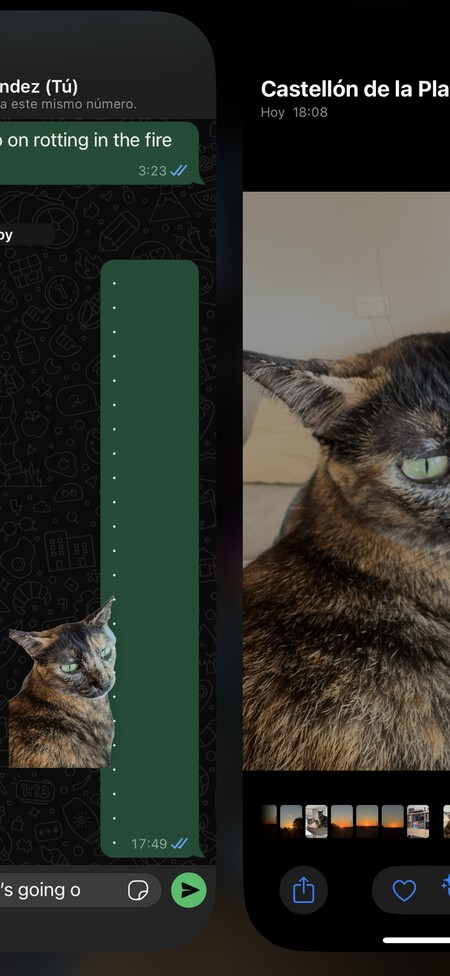
Algo parecido es la posibilidad de compartir elementos entre aplicaciones, como por ejemplo fotografías. De esta manera no será necesario ir navegando por la opción de compartir, simplemente podrás moverlos de una app a otra con un dedo de forma cómoda.
Lo que tienes que hacer es ir a una de las apps y mantener pulsado el dedo sobre el elemento a compartir, como un archivo, foto o incluso un fragmento de texto. Entonces, desliza el otro dedo de izquierda a derecha en la parte inferior de la pantalla sin soltar el que tiene "sujeta" la app para pasar a otra app abierta, y en ella ya puedes soltar el elemento.
Elimínale el fondo a una foto
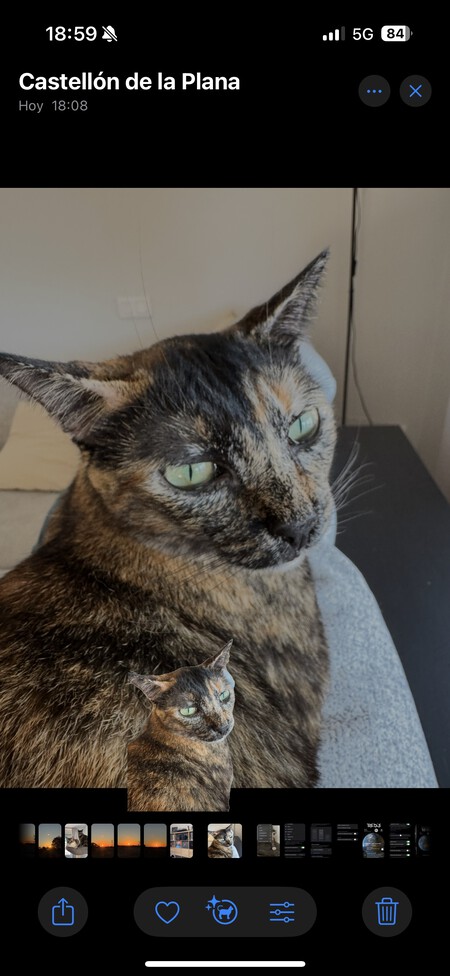
Esta es una opción que se estrenó con iOS 17. Si vas a la app de Fotos, puedes pulsar en el elemento principal de una foto para mostrar un menú. Vamos, que si en primer plano de una foto hay una cara y pulsas en ella, verás cómo el elemento queda rodeado y aparece un menú.
Este menú tendrá las opciones de copiar y compartir el sujeto que hayas seleccionado. Incluso puedes mantener el dedo pulsado sobre este objeto para moverlo manualmente a otra aplicación en vez de mover toda la foto sin más.
Edita la ubicación, fecha u hora de las fotos
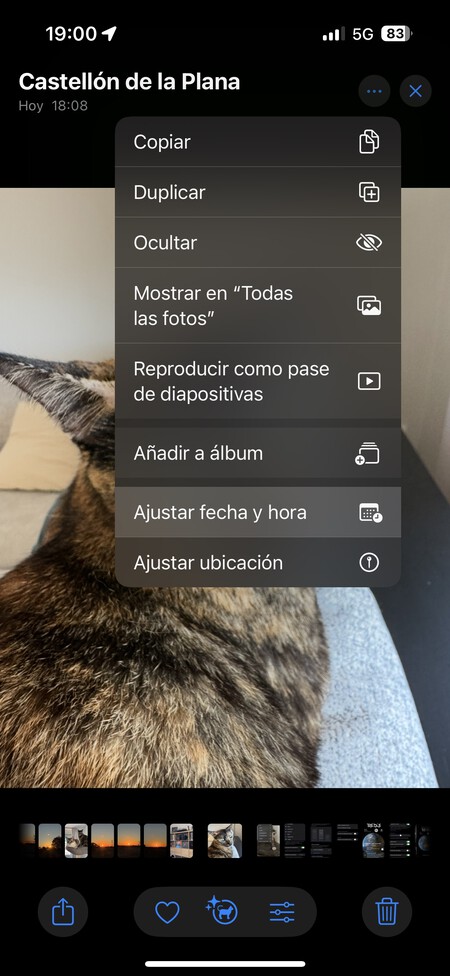
En la app Fotos de iOS, cuando abras una foto puedes pulsar en el botón de opciones arriba a la derecha. Aquí, tienes opciones para cambiar algunos metadatos, como las opciones de ajustar fecha y hora o la de ajustar ubicación.
Con este botón, podrás cambiar la ubicación, fecha u hora de los metadatos de las fotos sin necesitar ningún tipo de aplicación de terceros. Es algo muy sencillo, ya que por ejemplo la ubicación, lo puedes hacer directamente con el sistema de mapas de Apple.
Comparte tus fotos con un enlace
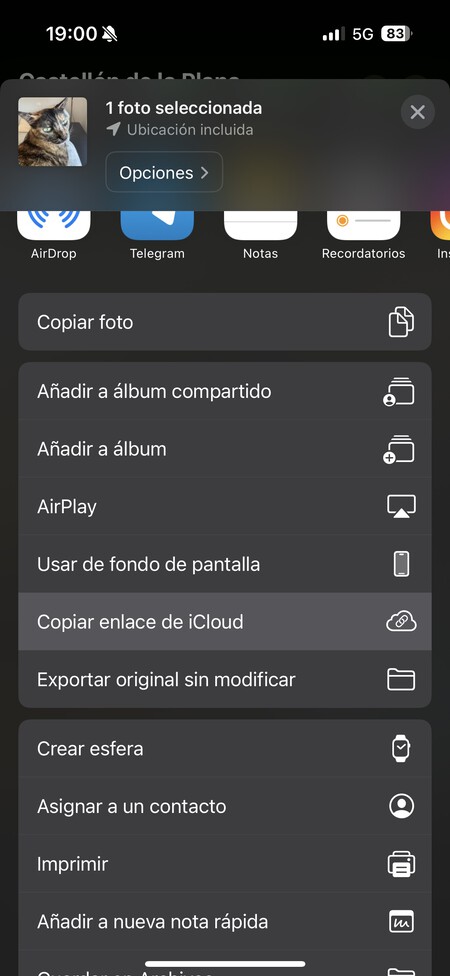
Aunque muchas aplicaciones te permiten enviar fotos como archivos para mantener la calidad original del archivo, esto puede ser engorroso si vas a mandar muchas fotos y vídeos. En estos casos, puedes elegir las fotos y vídeos y generar un enlace de iCloud para enviarlo por la aplicación que quieras.
Para esto, ve a la app Fotos y elige las fotografías y/o vídeos que quieras comapartir. Una vez seleccionadas, pulsa en el botón de Compartir, y elige la opción Copiar enlace de iCloud en el menú que se abre. Esto lo puedes hacer incluso con una sola foto.
Borra fotos duplicadas
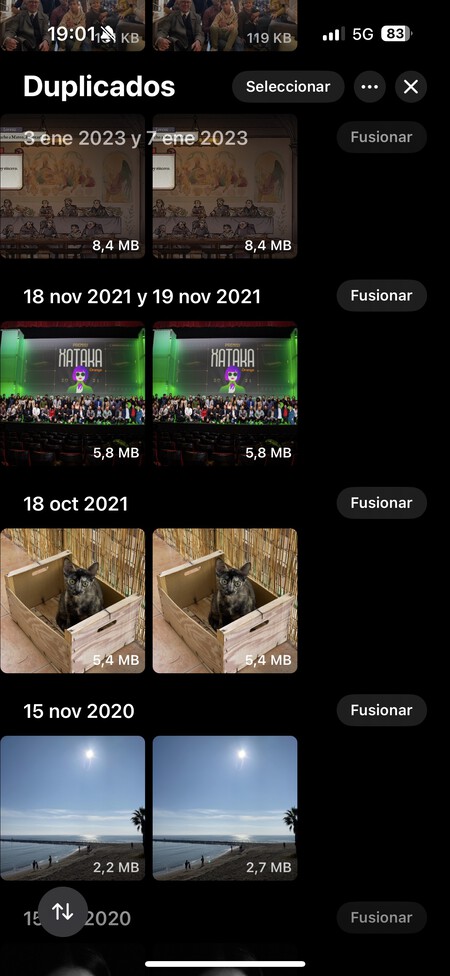
En la app Fotos también tienes la opción de detectar y permitirte revisar fotografías duplicadas. Para eso, entra en la app y baja hasta el apartado de Más ítems. Aquí, puedes pulsar en Duplicados y esta opción te mostrará una lista de fotos idénticas para poder fusionarlas eliminando el duplicado.
Busca palabras en textos de tus fotos
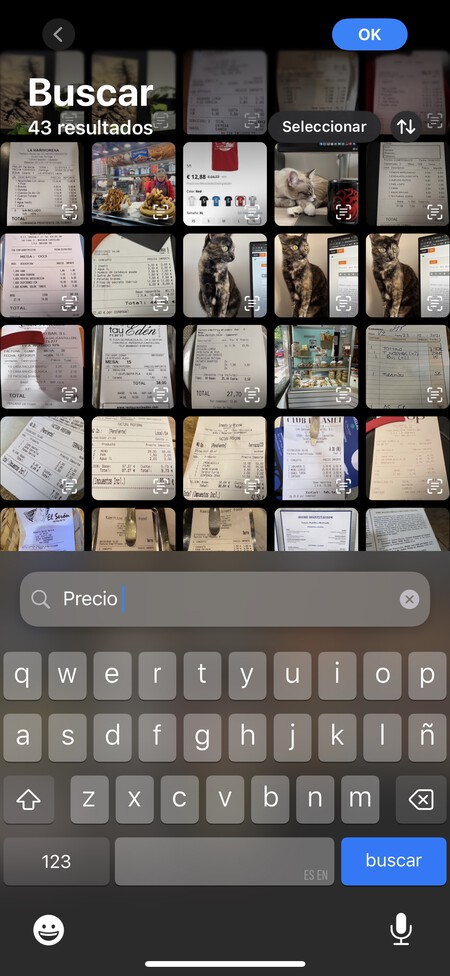
Esta es una opción curiosa, pero que hace muy útil la opción de buscar contenido dentro de la app Fotos. Cuando le das a la opción de buscar, puedes escribir términos para que la aplicación te muestre en los resultados fotografías relacionadas con lo que has escrito.
Pero no son los únicos resultados, porque si hay una foto con letras en las que se incluya el término que has buscado, esta foto también te aparecerá en los resultados. De esta manera, cuando fotografíes textos podrás encontrarlos de una manera sencilla.
Navega de un toque al principio de una app
Este es otro de esos pequeños trucos o atajos de iOS que lleva presente desde hace años. Si pulsas en la barra de título de una app, en la parte de arriba del todo, irás directamente al principio de esta app y de su contenido. Vamos, que es como ir al principio del todo de una pulsación.
Usa el retroceso inteligente
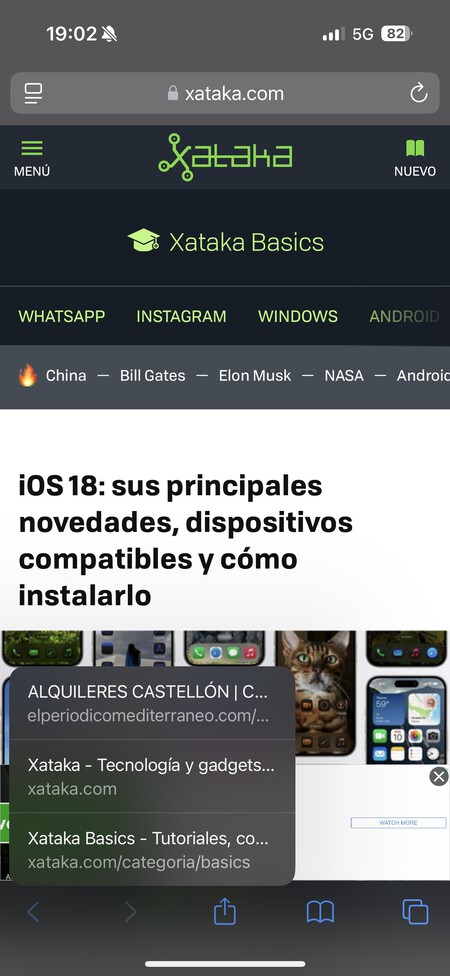
Otro truco disponible para algunas aplicaciones que lo implementen está en, a la hora de retroceder hacia atrás, elegir a qué pantalla anterior queires volver. Vamos, que ven vez de pulsar varias veces en el botón de retroceso vas a poder pulsar una y elegir una página concreta.
Para esto debes mantener pulsado el botón de retroceso que tenga la app. Al hacerlo, se abrirá un menú permitiéndote elegir a qué pantalla anterior volver. Esto no está disponible en todas las apps, solo en esas que lo hayan implementado.
 En Xataka He perdido el móvil: guía con pasos para comprobar si lo has perdido o te lo han robado, y qué hacer si te ha pasado
En Xataka He perdido el móvil: guía con pasos para comprobar si lo has perdido o te lo han robado, y qué hacer si te ha pasado
Escanea documentos desde la app de Notas
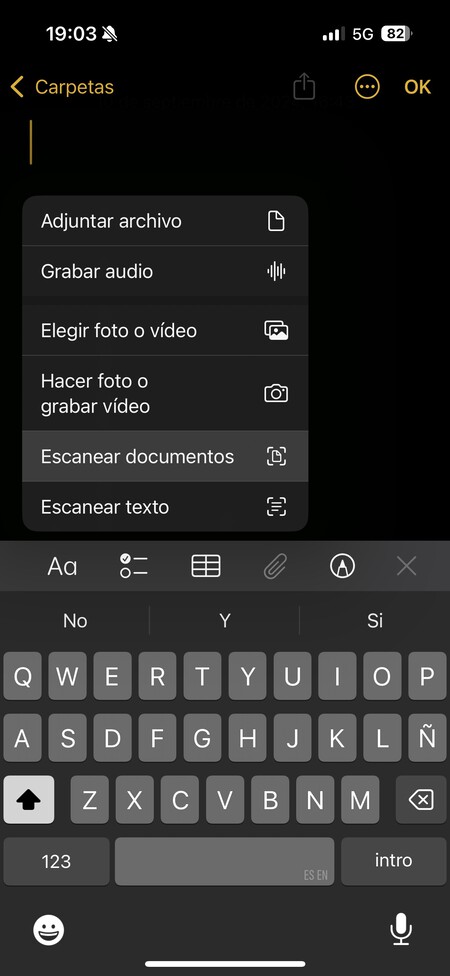
La aplicación Notas de Apple que viene preinstalada en el iPhone es bastante completa, e incluso te permite digitalizar directamente un texto para no necesitar escanearlo con el móvil con ninguna aplicación de terceros. Todo viene incluido dentro de la app.
Esto puedes hacerlo con el atajo del icono de la app de Notas. Pero si estás ya dentro, también puedes pusar el icono de la cámara que aparece en el teclado que aparece cuando escribes. Al hacerlo, se abre un menú con la opción de Escanear documento. Sí, otras app de notas también permiten hacerlo, pero con Notas no necesitarás instalar nada.
También puedes grabar notas de voz
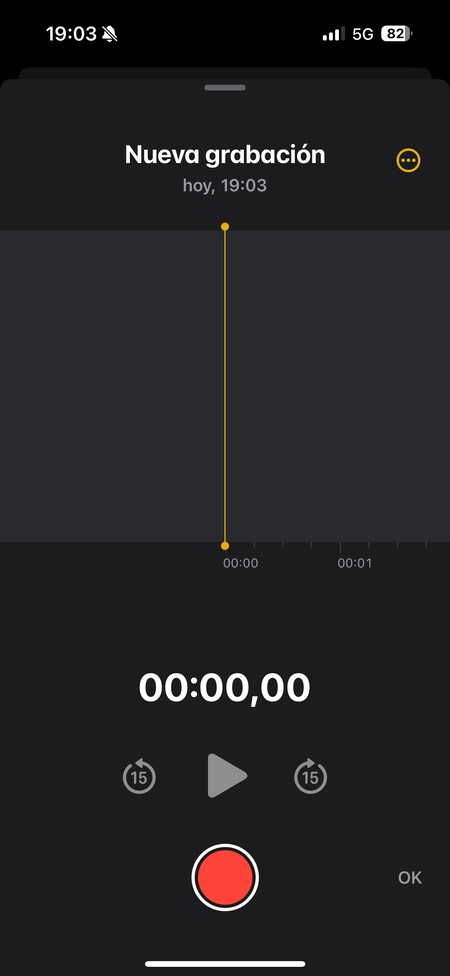
Aunque no lo hemos puesto al principio, esta es otra de las funciones de iOS 18. Vas a poder grabar notas de voz en la app de Notas, o incluso grabar vídeos o scar fotos. Simplemente tienes que entrar a una nota y elegir la opción de añadir contenido, donde tendrás la opción de Grabar audio.
Usa tu iPhone como webcam o escáner en Mac
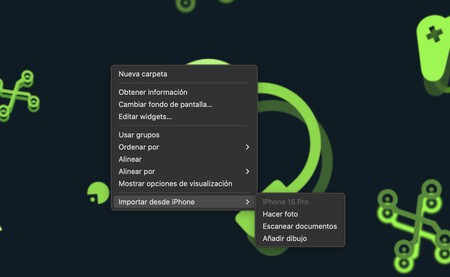
Esta es una de las maravillas del ecosistema de Apple, que tiene menos libertad al ser cerrado, pero permite que los dispositivos de la marca interactúen de maravilla. Si tienes tu iPhone conectado al Mac, macOS detectará el iPhone como una webcam. Con esto, vas a poder usar la cámara trasera de tu móvil como webcam en tus reuniones.
Además de esto, si haces clic derecho en el escritorio para mostrar el menú principal, pulsa en Importar desde iPhone, y verás la opción de Escanear documento. Con ella, convertirás tu iPhone en un escáner.
FaceTime entre dispositivos Apple y Windows
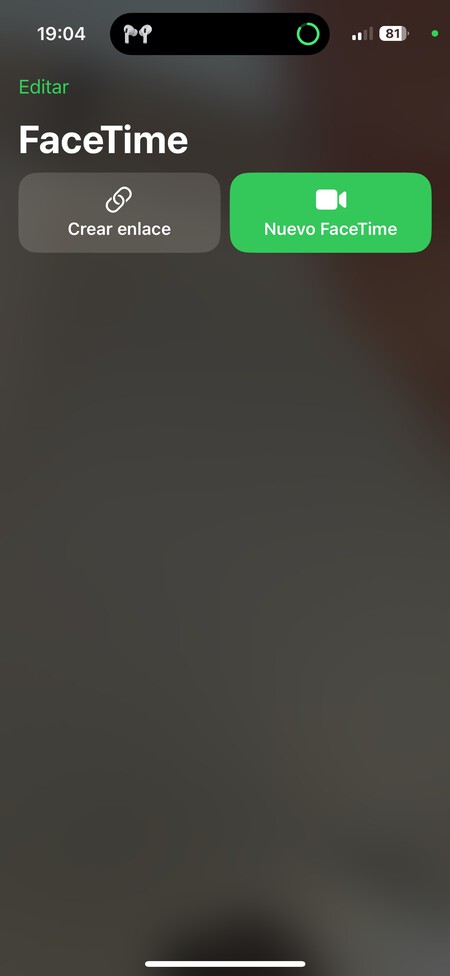
Pero no todo es cerrado en el ecosistema de Apple, a veces hay pequeñas aperturas. Por ejemplo, puedes usar FaceTime en ordenadores que no sean Mac, siempre que tengan soporte para la codificación H.264. Por ejemplo, podrás hacer una llamada entre un Mac y un PC con Windows creando un enlace al chat de FaceTime que podrás compartir.
Lo que tienes ue hacer es entrar en la app de FaceTime y pulsar en la opción de Crear enlace. Una vez lo hagas, podrás pulsar en el enlace para administrarlo, y podrás compartirlo con los usuarios que quieras que accedan a la reunión a través de Internet.
Personaliza tus memojis
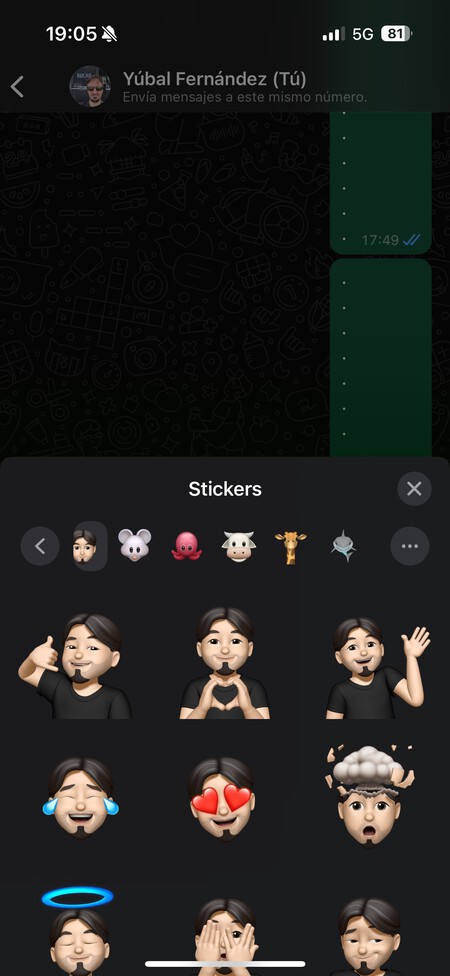
Apple te permtie crear en iOS tu propio memoji, una cara personalizada que luego puedes usar para crear emojis con la misma cara e indumentaria en cualquier app, ya que los memojis se implementan directamente en el teclado nativo del iPhone.
Vas a poder hacer que tu memoji se parezca a ti o a algún tipo de alter ego. Para eso, podrás cambiar sus ojos, nariz, boca, cejas, y también el peinado y la ropa. En todos estos casos vas a poder cambiar también el color de cada elemento, y merece la pena que le dediques un tiempo a dejarlo a tu gusto para luego disfrutar de él.
Sin molestias hasta que salgas de un sitio
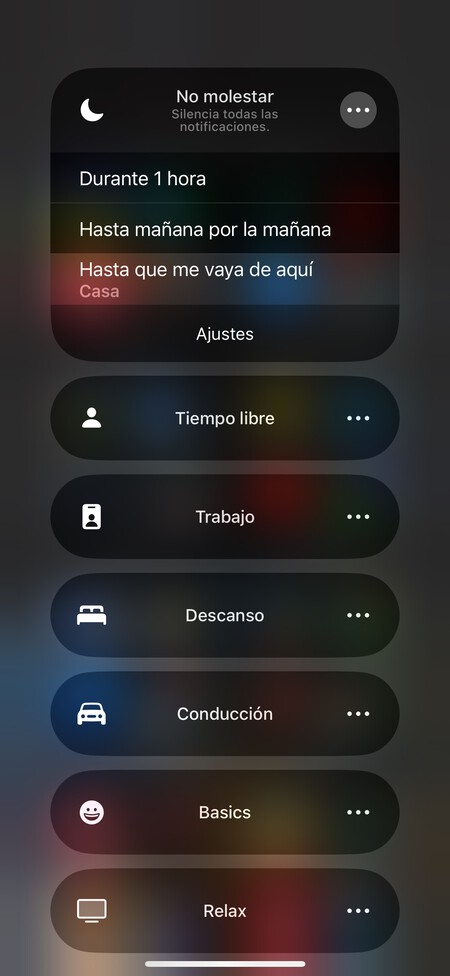
Cuando tengas activado el modo de No molestar, no recibirás ni alarmas ni notificaciones. Pero si se trata de algo temporal o vinculado a una ubicación, puedes hacer que se desactive al abandonar el lugar en el que estás. De esta manera, si entras a un sitio concreto donde no quieres molestias, puedes hacer que el modo esté activo solo allí.
Para hacer esto, entra en el centro de control de iOS, y mantén el dedo pulsado en el botón de Modos para desplegarlos todos. Aquí, pulsa en el botón de tres puntos del modo No molestar, y se abrirá una ventana en la que puedes pulsar en Hasta que me vaya de aquí para que sea entonces cuando se desactive.
Atajo con toques en la parte trasera del iPhone
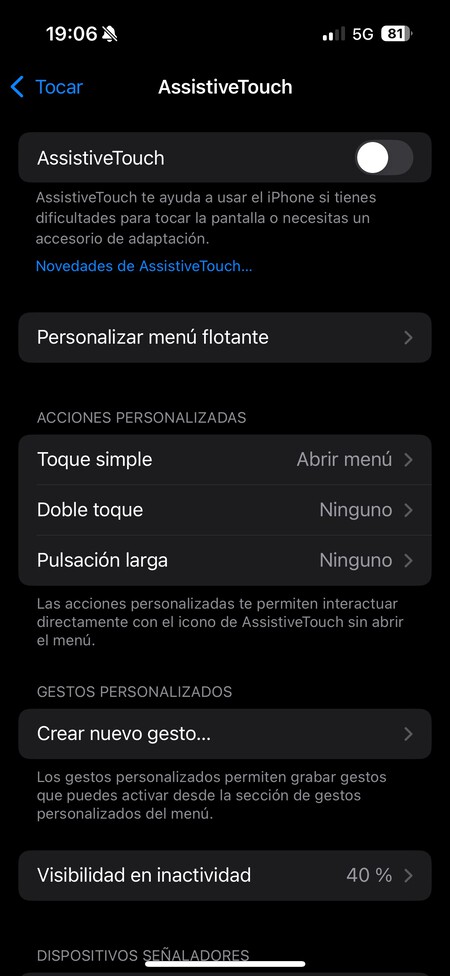
En las opciones de accesibilidad de iOS tienes una que te permite crear accesos directos que se activan con dos o tres toques en la parte trasera de tu iPhone. De esta manera, puedes hacer que tu móvil se silencie, tome capturas de pantalla o eralice alguna otra acción concreta son solo dar esos dos o tres toques.
Para configurarlo, entra en los ajustes y pulsa en Accesibilidad. Aquí dentro, ve a Tocar, y luego pulsa en la opción AssistiveTouch. Podrás elegir si configurar dos o tres toques atrás, y al elegir uno de los dos atajos irás a una pantalla donde elegir la acción que quieras configurar.
 En Xataka Apple Intelligence: qué es, disponibilidad y qué va a poder hacer la inteligencia artificial para iPhone, iPad y Mac
En Xataka Apple Intelligence: qué es, disponibilidad y qué va a poder hacer la inteligencia artificial para iPhone, iPad y Mac
Selección rápida en aplicaciones de Apple
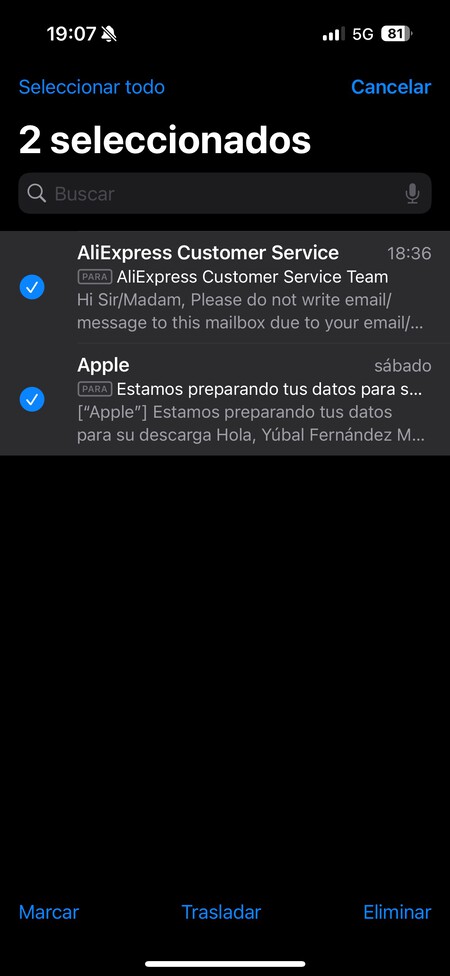
Este es otro de los gestos que Apple permite que las apps utilicen, aunque lamentablemente muy pocas lo hacen, a excepción de las nativas como Correo, Archivos o Mensajes. Se trata de una seleccionar rápidamente varios elementos, con un gesto que te permite seleccionar varios de una vez sin tener que ir dando distintos toques en la pantalla.
Para ello, desliza dos dedos hacia abajo en la lista de correos, mensajes o elementos, y al hacerlo verás que se seleccionan todos los elementos por los que pasas. Así no tendrás que ir dando una pulsación a cada uno, y ahorrarás mucho tiempo en el caso de que haya varios elementos.
Copia y pega entre tus dispositivos
Otro de esos trucos del ecosistema de Apple. Imagínate que tienes un iPhone y un iPad o Mac. Pues si en el iPhone o cualquiera de los dispositivos copias un elemente, este se podrá pegar directamente en los demás dispositivos. Se trata de la opción Handoff.
Esta opción utiliza tu cuenta de iCloud, y deberás tenerla activada dentro de General en los ajustes, entrando en la opción de AirPlay y Handoff. Ahora, cuando copies un elemento, este podrá pegarse directamente en los demás dispositivos de Apple donde uses la misma cuenta de iCloud.
Aprovecha la sustitución de texto
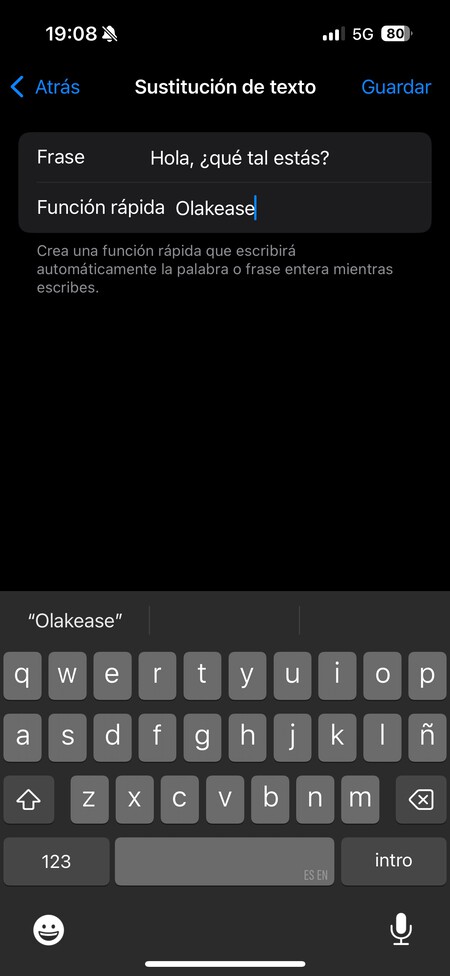
Tu iPhone te permite crear atajos de sustituciones de texto. Esto quiere decir que con escribir algo corto, como "xtb", puedes hacer que el texto se sustituya por algo largo, como "Xataka Basics". Esto lo puedes aplicar para muchas cosas, desde escribir atajos a direcciones de correo hasta cualquier otra cosa que se te ocurra.
Para configurarlo ve a los ajustes de tu iPhone y pulsa en General, y dentro ve al apartado de Teclado. Aquí dentro, pulsa en la opción de Sustitución de texto. Ahora dale al botón + de sumar y ve añadiendo las sustituciones que quieras.
Usa el trackpad del teclado virtual
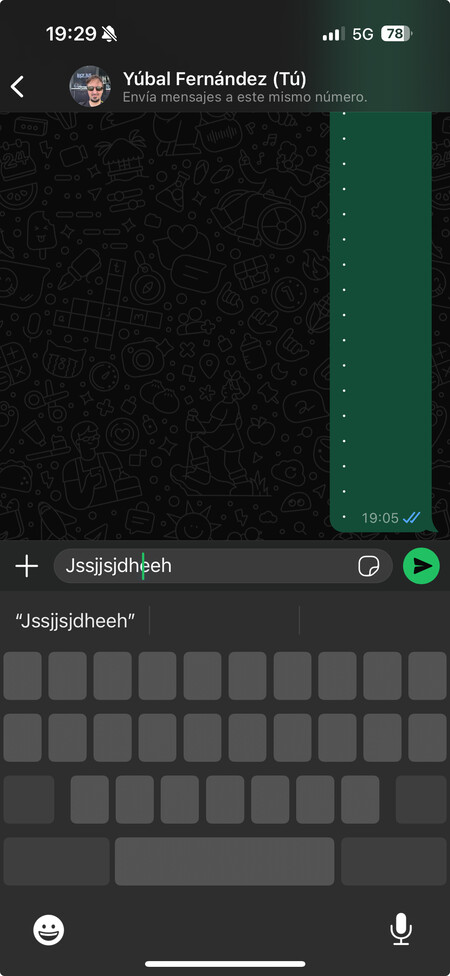
Una de las funciones más útiles del teclado por defecto que trae iOS es que puedes usar un trackpad, usándolo como un ratón para apuntar mejor con el cursor. Si acabó tener que dar toques en una parte concreta de un texto mientras cruzas los dedos para que sea en el sitio correcto.
Para usar esto, tienes que mantener un dedo pulsado sobre la tecla de espacio, y luego deslizarlo lentamente hacia cualquier dirección. Cuando lo deslices manteniéndolo pulsado, el puntero también se desplazará en esa dirección como si fuera un trackpad físico. Puedes usar un segundo dedo para deslizarlo hacia los lados y seleccionar el texto como si mantuvieses pulsada la tecla Shift en el PC.
Aprovecha los atajos de iOS
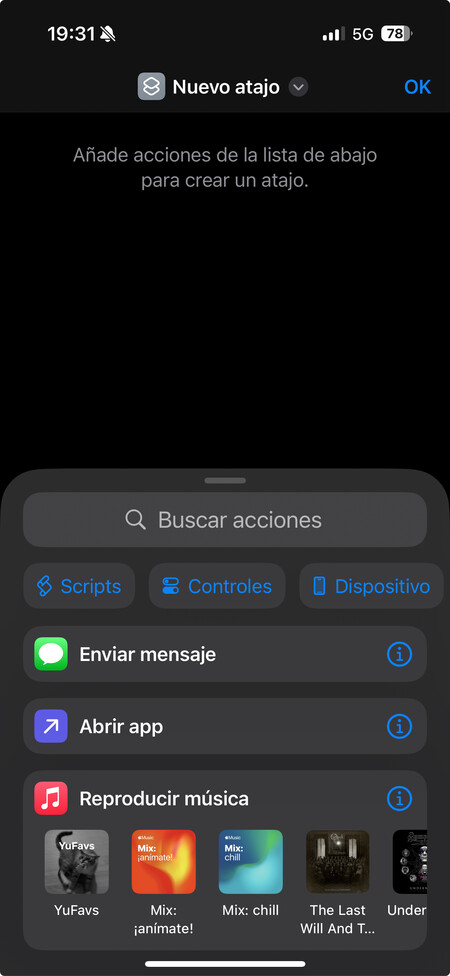
Tu iPhone tiene un sistema de automatizaciones llamadas Atajos. Con él, puedes crear automatizaciones, configurando varios pasos y cosas que se hacen en cada una de ellas. Por ejemplo, puedes hacer un atajo para que al llegar a casa se active el modo no molestar, enviar un SMS y poner tu disco musical favorito, todo ello de forma automática.
En Xataka Basics te hemos enseñado cómo usar la función de Atajos , aunque es entrar en la aplicación específica de Atajos y pulsar el botón de Añadir acción, añadiendo después los pasos y acciones. Hay muchas posibilidades para los atajos.
Revoca permisos para las aplicaciones
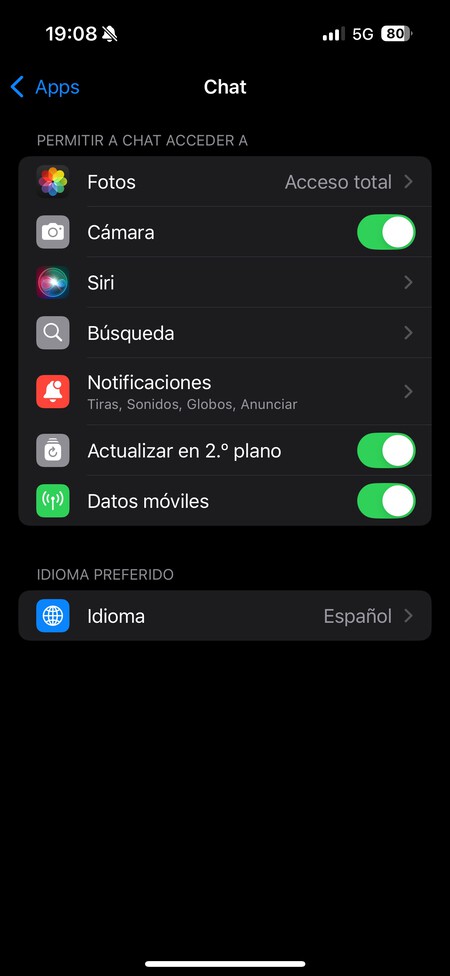
Si una aplicación está abusando de permisos como las notificaciones, o simplemente gasta mucha batería funcionando en segundo plano, todas estas son cosas que le puedes recovar. Eso sí, al hacerlo es posible que la app deje de funcionar correctamente.
Para hacerlo entra en los ajustes y ve a Apps. Dentro verás la lista de aplicaciones instaladas, y debes pulsar en la que quieras para entrar en la ficha con todos sus permisos. Con esto, podrás desactivar algunos permisos como el acceso a tus fotos, notificaciones o actualización en segundo plano.
Haz que tu iPhone cargue solo hasta el 80%
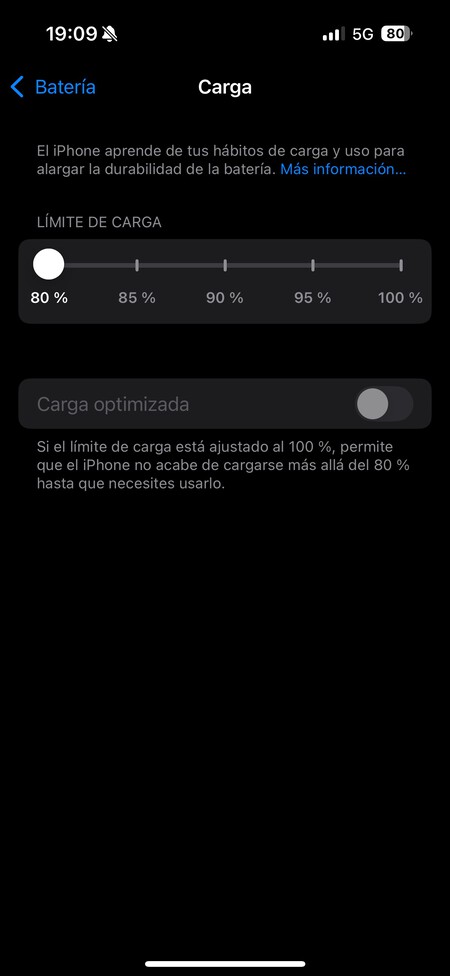
Dentro de los ajustes de tu iPhone, pulsa en la sección Batería, y dentro pulsa en la opción de Carga. Al hacerlo, podrás elegir el porcentaje máximo al que quieres que cargue el iPhone a partir del 80%.
Uno de los consejos para maximizar la vida de la batería de tu móvil es tenerla siempre entre el 20% y el 80%, y con este método podrás asegurarte de no cargar de más para forzar la batería cuando esté cargando.
 En Xataka Ahorra batería en tu móvil: 28 cosas que aumentan su consumo en Android o iPhone y puedes evitar
En Xataka Ahorra batería en tu móvil: 28 cosas que aumentan su consumo en Android o iPhone y puedes evitar
Compón tus propias vibraciones para llamadas
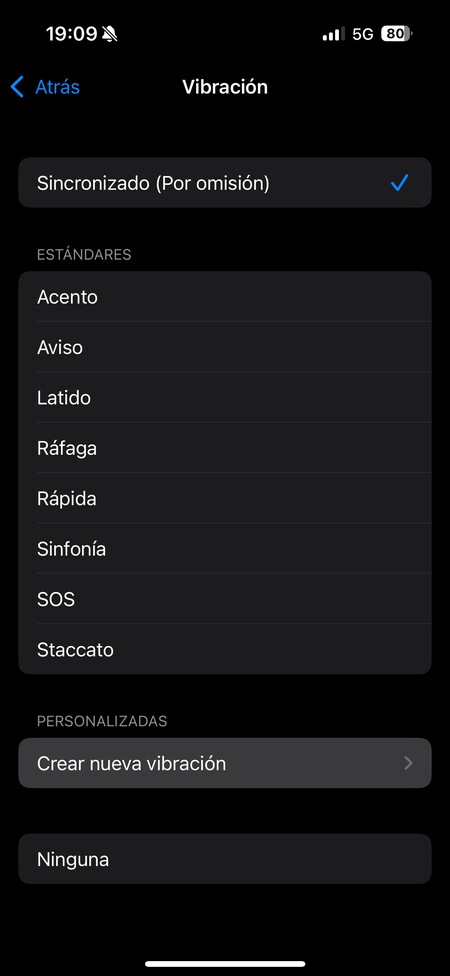
Y terminamos con una función poco conocida pero brillante, la de poder componer tus propias vibraciones para las llamadas o notificaciones. Para ello, iOS te ofrece una pantalla sobre la que dar toques con el dedo, ya que así podrás determinar las zonas por donde se vibra, el ritmo, y todo lo que quieras.
Para hacer esto, entra en los austes del iPhone y pulsa en Sonidos y vibraciones. Ahora, ve a Sonidos y secuencias de vibración, y pulsa sobre un tipo de sonido para ir a la lista de tonos, donde arriba del todo debes pulsar en la opción Vibración. Entrarás en otra lista para elegir vibraciones. En ella, pulsa en Crear nueva vibración.
En Xataka Basics | iOS 18: sus principales novedades, dispositivos compatibles y cómo instalarlo
–
La noticia iOS 18: guía con 68 funciones y trucos para exprimir el sistema operativo móvil de Apple fue publicada originalmente en Xataka por Yúbal Fernández .